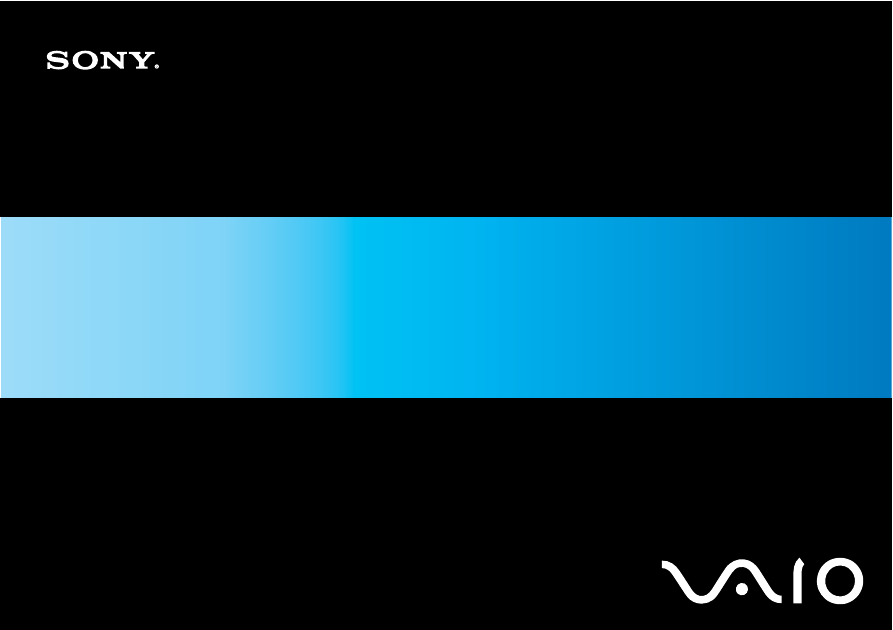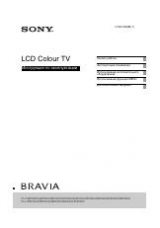Инструкция для Sony VAIO VGN-AR51M
Оглавление инструкции
- Страница 1 из 201
N Руководство пользователя Персональный компьютер С е р и я VG N - A R
- Страница 2 из 201
n 2 N Содержание Подготовка к использованию .........................................................................................................................................6 Уведомление
- Страница 3 из 201
n 3 N Использование сети Интернет ...............................................................................................................................74 Использование беспроводной локальной сети WLAN
- Страница 4 из 201
n 4 N Меры предосторожности ............................................................................................................................................132 При работе с ЖК-дисплеем
- Страница 5 из 201
n 5 N Мышь .......................................................................................................................................................................180
- Страница 6 из 201
n 6 N Подготовка к использованию Подготовка к использованию Поздравляем с приобретением компьютера Sony VAIO®! Добро пожаловать в интерактивное Руководство пользователя. Корпорация Sony создает современные персональные компьютеры, которые объединяют в себе передовые технологии и опыт в области
- Страница 7 из 201
n 7 N Подготовка к использованию Документация Документация для данного компьютера VAIO содержит печатные документы и электронные руководства пользователя. Печатная документация ❑ Краткое руководство – содержит инструкции по распаковке и последующим процедурам для запуска компьютера VAIO. ❑
- Страница 8 из 201
n 8 N Подготовка к использованию Электронная документация ❑ Руководство пользователя (данное руководство) – содержит описание функций компьютера. В нем также содержится информация о программах, поставляемых вместе с компьютером, и информация об устранении наиболее распространенных неполадок.
- Страница 9 из 201
n 9 N Подготовка к использованию My Club VAIO В разделе My Club VAIO находится: ❑ Accessories Требуется расширить возможности компьютера? Щелкните мышью этот значок для просмотра информации о совместимых дополнительных устройствах. ❑ Software Требуются новые возможности? Щелкните мышью этот значок
- Страница 10 из 201
n 10 N Подготовка к использованию Другие источники информации ❑ Сведения о функциях и устранению неполадок при работе с различными приложениями можно найти в файлах интерактивной справки этих приложений. ❑ Посетите web-узел http://www.club-vaio.com для просмотра интерактивных учебных пособий по
- Страница 11 из 201
n 11 N Подготовка к использованию Требования эргономики Данный компьютер является портативным устройством, которое применяется в различных условиях. По возможности постарайтесь учитывать приведенные ниже рекомендации по эргономике как при работе в стационарных условиях, так при использовании
- Страница 12 из 201
n 12 N Подготовка к использованию ❑ Угол обзора экрана компьютера – наклоняя экран, подберите оптимальный угол. Правильно отрегулировав наклон экрана, можно снизить напряжение глаз и физическое утомление. Кроме того, отрегулируйте уровень яркости экрана. ❑ Освещение – выбирайте местоположение
- Страница 13 из 201
n 13 N Начало работы Начало работы В этом разделе рассматриваются первые шаги по эксплуатации компьютера VAIO. ❑ Расположение органов управления и портов (стр. 14) ❑ Индикаторы (стр. 21) ❑ Подключение источника питания (стр. 23) ❑ Использование аккумулятора (стр. 24) ❑ Безопасное выключение
- Страница 14 из 201
n 14 N Начало работы Расположение органов управления и портов На следующих страницах показано расположение органов управления и портов компьютера. ! Внешний вид компьютера может отличаться от показанного на иллюстрациях данного руководства из-за различий в их характеристиках. Он может также
- Страница 15 из 201
n 15 N Начало работы Вид спереди E Встроенные громкоговорители (стерео) F G H I J K L Логотип SONY с подсветкой*1 (стр. 115) Сенсорная панель (стр. 33) Индикатор питания (стр. 21) Индикатор аккумулятора (стр. 21) Индикатор жесткого диска (стр. 21) Индикатор карты памяти Memory Stick (стр. 21)
- Страница 16 из 201
n 16 N Начало работы A B C D E F G H I Индикатор Num lock (стр. 21) Индикатор Caps lock (стр. 21) Индикатор Scroll lock (стр. 21) Клавиши S1/S2 (стр. 34) Клавиши VOLUME (Громкость) (стр. 34) Кнопка извлечения диска (стр. 37) Клавиша отключения звука (стр. 34) Клавиша включения питания Индикатор
- Страница 17 из 201
n 17 N Начало работы Вид сзади A B C D Входной порт VHF/UHF*1 (стр. 48) Вентиляционное отверстие Гнездо защиты Разъем аккумулятора (стр. 24) E Высокоскоростной порт USB (USB 2.0)*2 (стр. 104) F Разъем источника питания постоянного тока DC IN (стр. 23) *1 Не для всех моделей. *2 Поддерживает
- Страница 18 из 201
n 18 N Начало работы Вид справа A B C D E F 3 высокоскоростных порта USB (USB 2.0)*1 (стр. 104) Кнопка извлечения карты PC Card (стр. 59) Гнездо PC Card (стр. 57) Кнопка извлечения модуля ExpressCard (стр. 63) Универсальное гнездо ExpressCard (стр. 61) Порт i.LINK (IEEE 1394) S400 (стр. 108) G
- Страница 19 из 201
n 19 N Начало работы Вид слева A Разъем оптического выхода OPTICAL OUT (Частота дискретизации выходного сигнала: 44,1 кГц/ 48,0 кГц/96,0 кГц) Подключение устройств S/PDIF, например, цифровых наушников или аудио-видео усилителей. B C D E Гнездо микрофона (стр. 103) Гнездо наушников (стр. 93)
- Страница 20 из 201
n 20 N Начало работы Вид снизу A Вентиляционные отверстия
- Страница 21 из 201
n 21 N Начало работы Индикаторы Ниже перечислены индикаторы, предусмотренные в компьютере. Индикатор Назначение Питание 1 Светится – питание компьютера включено, мигает – режим сна, не светится – компьютер в режиме гибернации или выключен. Аккумулятор e Светится – питание компьютера от
- Страница 22 из 201
n 22 N Начало работы Индикатор Назначение Нажмите клавишу Caps Lock для ввода заглавных букв (верхний регистр). Когда этот индикатор светится, нажатие клавиши Shift обеспечивает ввод букв в нижнем регистре. Для отключения этого индикатора повторно нажмите эту клавишу. Обычный режим ввода текста
- Страница 23 из 201
n 23 N Начало работы Подключение источника питания В качестве источника питания для компьютера можно использовать как адаптер переменного тока, так и аккумулятор. Использование адаптера переменного тока ✍ Эксплуатация компьютера допускается только с адаптером переменного тока из комплекта поставки.
- Страница 24 из 201
n 24 N Начало работы Использование аккумулятора Новый аккумулятор, поставляемый с компьютером, заряжен не полностью. Установка аккумулятора Для установки аккумулятора: 1 Выключите компьютер и закройте крышку ЖК-дисплея. 2 Сдвиньте фиксатор аккумулятора (1) внутрь. 3 Установите аккумуляторный блок в
- Страница 25 из 201
n 25 N Начало работы ✍ Если в аккумуляторный отсек установлен аккумулятор, а компьютер подсоединен к адаптеру переменного тока, питание подается от электросети. ! Некоторые аккумуляторы не соответствуют стандартам качества и безопасности Sony. Безопасность работы ноутбука обеспечивается только при
- Страница 26 из 201
n 26 N Начало работы Зарядка аккумулятора Новый аккумулятор, поставляемый с компьютером, заряжен не полностью. Для зарядки аккумулятора: 1 Установите аккумулятор. 2 Подсоедините адаптер переменного тока к компьютеру. Зарядка аккумуляторного блока начинается автоматически (в процессе зарядки
- Страница 27 из 201
n 27 N Начало работы ✍ Когда заканчивается заряд аккумуляторного блока, начинает мигать индикатор аккумулятора и индикатор питания. При питании от электросети аккумулятор должен быть установлен в компьютер. Зарядка аккумулятора продолжается и во время работы компьютера. Если заряд аккумулятора
- Страница 28 из 201
n 28 N Начало работы Извлечение аккумулятора ! Если при извлечении аккумулятора компьютер включен и не подсоединен к адаптеру переменного тока, или находится в режиме сна, возможна потеря данных. Для извлечения аккумулятора: 1 Выключите компьютер и закройте крышку ЖК-дисплея. 2 Сдвиньте фиксатор
- Страница 29 из 201
n 29 N Начало работы Безопасное выключение компьютера Во избежание потери несохраненных данных выключайте компьютер надлежащим образом – в соответствии с приведенными ниже инструкциями. Для выключения компьютера: 1 Выключите все периферийные устройства, подсоединенные к компьютеру. 2 Нажмите кнопку
- Страница 30 из 201
n 30 N Использование компьютера VAIO Использование компьютера VAIO В этом разделе описано, как эффективно использовать компьютер VAIO. ❑ Использование клавиатуры (стр. 31) ❑ Использование сенсорной панели (стр. 33) ❑ Использование клавиш специальных функций (стр. 34) ❑ Использование встроенной
- Страница 31 из 201
n 31 N Использование компьютера VAIO Использование клавиатуры Клавиатура аналогична клавиатуре настольных компьютеров, однако содержит дополнительные клавиши для выполнения специальных функций. Информация об использовании клавиатуры приведена также на web-узле VAIO-Link (http://www.vaio-link.com).
- Страница 32 из 201
n 32 N Использование компьютера VAIO Комбинация/Функция Назначение Fn + Изменение разрешения для увеличения или восстановления исходного размера изображения на экране компьютера. (F10): масштаб ✍ Разрешение по умолчанию для стандартного экрана и увеличенного экрана приведено ниже. Модели с ЖКД
- Страница 33 из 201
n 33 N Использование компьютера VAIO Использование сенсорной панели Сенсорная панель позволяет перемещать курсор, а также выбирать, перетаскивать и прокручивать объекты на экране. Действие Описание Указание Проведите пальцем по сенсорной панели (1) для установки указателя (2) на элемент или объект.
- Страница 34 из 201
n 34 N Использование компьютера VAIO Использование клавиш специальных функций Для удобства использования некоторых функций в компьютере предусмотрены специальные клавиши. Клавиша специальной функции Назначение Клавиши CHANNEL (Выбор канала)*1 Переключение телевизионных каналов вверх и вниз.
- Страница 35 из 201
n 35 N Использование компьютера VAIO Клавиша специальной функции Клавиши S1/S2 Назначение По умолчанию клавиша S1 запускает приложение Центр справки и поддержки VAIO а клавиша S2 служит для включения и выключения функции фильтрации аудиосигнала в приложении SonicStage Mastering Studio. ✍ Назначения
- Страница 36 из 201
n 36 N Использование компьютера VAIO Использование встроенной камеры MOTION EYE В компьютер встроена камера MOTION EYE. Встроенная камера MOTION EYE поддерживает видеофункции систем мгновенного обмена сообщениями и приложения для редактирования видеоклипов. При включении компьютера активируется
- Страница 37 из 201
n 37 N Использование компьютера VAIO Использование дисковода компакт-дисков В компьютер встроен дисковод компакт-дисков. Для установки диска: 1 2 Включите компьютер. Для открытия дисковода нажмите кнопку извлечения диска (1). Лоток для дисков выдвинется. ✍ Если кнопка не работает, нажмите
- Страница 38 из 201
n 38 N Использование компьютера VAIO 4 Закройте лоток, аккуратно его подтолкнув. ! Запрещается извлекать компакт-диски, когда компьютер находится в энергосберегающем режиме (сон или гибернация). Это может вызвать неполадки в работе компьютера. ✍ При использовании внешнего дисковода компакт-дисков
- Страница 39 из 201
n 39 N Использование компьютера VAIO Чтение и запись оптических дисков Возможность воспроизведения и записи компакт-дисков, DVD-дисков и дисков Blu-ray Disc зависит от приобретенной модели компьютера. Тип установленного в компьютер дисковода компакт-дисков указан в документах в разделе
- Страница 40 из 201
n 40 N Использование компьютера VAIO ВЗ: доступные для воспроизведения и записи В: доступные для воспроизведения, но не доступные для записи –: не чтение и не запись CDROM Video CD Музыкал- CD ьные CD Extra CD-R/ RW DVDROM DVDVideo BDROM DVD-R/ DVD+R/ DVD+R DVD-R RW RW DL DL DVDRAM BD-R*9/ RE*10
- Страница 41 из 201
n 41 N Использование компьютера VAIO ! Данное изделие предназначено для воспроизведения дисков, удовлетворяющих требованиям стандарта CDDA (стандарт компакт-дисков). Двойной диск – это двусторонний диск, на одной стороне которого записан материал в формате DVD, а на другой стороне – цифровой
- Страница 42 из 201
n 42 N Использование компьютера VAIO ! Для непрерывного воспроизведения защищенных авторскими правами дисков Blu-ray необходимо обновить ключ AACS. Для обновления ключа AACS необходимо подключение к сети Интернет. Как и в случае других оптических носителей, в некоторых случаях возможна ограниченная
- Страница 43 из 201
n 43 N Использование компьютера VAIO Замечания о записи данных на диск ❑ Используйте для записи данных на диск только программное обеспечение компании Sony, которое было установлено на компьютер при поставке. Другие программы не полностью совместимы и могут привести к негативным результатам. ❑ Для
- Страница 44 из 201
n 44 N Использование компьютера VAIO Замечания о воспроизведении дисков Для достижения максимальной производительности при воспроизведении дисков следуйте приведенным ниже рекомендациям. ❑ Отдельные CD-плееры и приводы оптических дисков компьютеров могут не воспроизводить диски CD-R или CD-RW. ❑
- Страница 45 из 201
n 45 N Использование компьютера VAIO Воспроизведение компакт-дисков Для воспроизведения звукового компакт-диска: 1 Установите диск в дисковод компакт-дисков. 2 Если на рабочем столе компьютера не появляется никаких окон, нажмите кнопку Пуск, выберите пункт Все программы и выберите требуемую
- Страница 46 из 201
n 46 N Использование компьютера VAIO Воспроизведение дисков DVD Для воспроизведения дисков DVD: 1 Закройте все запущенные приложения. 2 Установите диск DVD в дисковод компакт-дисков. 3 Если на рабочем столе компьютера не появляется никаких окон, нажмите кнопку Пуск, выберите пункт Все программы и
- Страница 47 из 201
n 47 N Использование компьютера VAIO Воспроизведение дисков Blu-ray ! Функция воспроизведения дисков Blu-ray доступна не для всех моделей. Информация о типе дисковода и поддерживаемых типах дисков в конкретной модели приведена в интерактивных документах в разделах Спецификации и в разделе Чтение и
- Страница 48 из 201
n 48 N Использование компьютера VAIO Использование ТВ-функции На компьютер может быть установлена плата гибридного ТВ-тюнера и операционная система Microsoft Windows Vista Home Premium с приложением Windows Media Center, что позволяет просматривать, записывать и воспроизводить ТВ-программы.
- Страница 49 из 201
n 49 N Использование компьютера VAIO Для подключения к компьютеру сигнала эфирного или кабельного телевидения: ! Внешний вид входных разъемов для кабелей антенны/кабельного телевидения, и гнезд VHF/UHF может отличаться в разных странах или регионах. 1 Подсоедините один конец антенного кабеля или
- Страница 50 из 201
n 50 N Использование компьютера VAIO Пульт дистанционного управления Если компьютер поддерживает функцию ТВ, в комплект поставки компьютера входит пульт дистанционного управления для работы с функциями Media Center, включая выбор ТВ-канала.
- Страница 51 из 201
n 51 N Использование компьютера VAIO A Кнопка Пауза X Приостановка воспроизведения. Для продолжения воспроизведения нажмите кнопку еще раз. Кнопка «Стоп» x Остановка воспроизведения или записи ТВ-программы. Кнопка «Перемотка вперед» M Ускоренное воспроизведение с трехкратной скоростью. Кнопка
- Страница 52 из 201
n 52 N Использование компьютера VAIO E Кнопка «Справочник» Просмотр программы телевизионных передач в данном регионе. F Цифровые кнопки Выбор каналов и ввод текста. (Для перехода в режим выбора канала нажмите кнопку ENTER или OK.) G Кнопка CLEAR Удаление введенного текста слева от курсора. H Кнопки
- Страница 53 из 201
n 53 N Использование компьютера VAIO Подготовка пульта дистанционного управления к работе Перед началом работы с пультом дистанционного управления необходимо установить в него прилагаемые марганцевые элементы типа AA для обеспечения связи между пультом управления и компьютером. Для установки
- Страница 54 из 201
n 54 N Использование компьютера VAIO 3 Вставьте в пульт дистанционного управления два прилагаемых элемента типа AA. 4 Установите крышку отсека пульта дистанционного управления на место и сдвиньте ее в направлении, обратном направлению стрелки до щелчка. ✍ При нарушении нормальной работы пульта
- Страница 55 из 201
n 55 N Использование компьютера VAIO Настройка Windows Media Center При первом запуске Windows Media Center появляется мастер настройки. Для настройки ТВ-тюнера нажмите Выборочная установка и следуйте инструкциям, которые отображаются на экране. В окне Этап установки по выбору, выберите Настройка
- Страница 56 из 201
n 56 N Использование компьютера VAIO Настройка приложения TV Enhance pour VAIO Приложение TV Enhance pour VAIO доступно только для моделей продаваемых во Франции. Приложение TV Enhance pour VAIO позволяет просматривать и записывать программы бесплатного эфирного цифрового телевизионного стандарта
- Страница 57 из 201
n 57 N Использование компьютера VAIO Использование карт PC Card Карты PC Card позволяют подсоединять к компьютеру портативные внешние устройства. Установка карты PC Card ! Компьютер поставляется с защитным устройством в гнезде PC Card. Перед использованием гнезда удалите заглушку. Некоторые карты
- Страница 58 из 201
n 58 N Использование компьютера VAIO ! Если карта PC Card не используется, вставьте в гнездо PC Card защитное устройство, которое препятствует попаданию в гнездо пыли и грязи. Перед перемещением компьютера обязательно вставьте заглушку в гнездо PC Card. ✍ В работе некоторых устройств возможны сбои
- Страница 59 из 201
n 59 N Использование компьютера VAIO Извлечение карты PC Card Для извлечения карты PC Card из включенного компьютера выполните перечисленные ниже операции. При извлечении модуля с нарушением инструкций возможны сбои в работе системы. Для извлечения карты PC Card: ✍ Для извлечения карты PC Card при
- Страница 60 из 201
n 60 N Использование компьютера VAIO Использование модулей ExpressCard В компьютере предусмотрено универсальное гнездо ExpressCard™* или гнездо ExpressCard™/34* для передачи данных между цифровыми камерами, портативными видеокамерами, аудиопроигрывателями и другими аудио- и видеоустройствами.
- Страница 61 из 201
n 61 N Использование компьютера VAIO Установка карты памяти ExpressCard ! Компьютер поставляется с заглушкой в гнезде ExpressCard. Перед использованием гнезда удалите заглушку. Будьте аккуратны при установке модуля ExpressCard или извлечении его из гнезда. Не применяйте силу, вставляя и извлекая
- Страница 62 из 201
n 62 N Использование компьютера VAIO ! Если карта ExpressCard не используется, вставьте в гнездо ExpressCard заглушку, которая препятствует попаданию в гнездо пыли и грязи. Перед перемещением компьютера обязательно вставьте заглушку в гнездо ExpressCard. ✍ При затруднениях с установкой в гнездо
- Страница 63 из 201
n 63 N Использование компьютера VAIO Извлечение модуля ExpressCard Для извлечения модуля ExpressCard из включенного компьютера выполните перечисленные ниже операции. При извлечении модуля с нарушением инструкций возможны сбои в работе системы. Для извлечения модуля ExpressCard: ✍ Для извлечения
- Страница 64 из 201
n 64 N Использование компьютера VAIO Использование карт памяти Memory Stick Memory Stick – это компактное портативное многофункциональное устройство интегральной технологии записи, специально разработанное для переноса цифровых данных между совместимыми устройствами, например, цифровыми камерами,
- Страница 65 из 201
n 65 N Использование компьютера VAIO Перед использованием карт памяти Memory Stick Гнездо Memory Stick компьютера совместимо с обоими стандартами, обычным и Duo, и поддерживает карты памяти Memory Stick PRO, Memory Stick PRO-HG Duo с высокими быстродействием и емкостью. ✍ Можно вставлять карты
- Страница 66 из 201
n 66 N Использование компьютера VAIO Установка карты памяти Memory Stick Для установки карты памяти Memory Stick 1 2 3 Найдите гнездо Memory Stick. Разверните карту памяти Memory Stick стрелкой вверх и в направлении гнезда Memory Stick. Осторожно вставьте карту памяти Memory Stick в гнездо до
- Страница 67 из 201
n 67 N Использование компьютера VAIO Для просмотра содержимого карты памяти Memory Stick: 1 Откройте окно Компьютер, выбрав Пуск, затем Компьютер. 2 Для просмотра списка файлов, сохраненных на карте Memory Stick, дважды щелкните мышью значок Memory Stick. Для форматирования карты памяти Memory
- Страница 68 из 201
n 68 N Использование компьютера VAIO 5 Нажмите кнопку Начать. 6 В ответ на запрос подтверждения нажмите кнопку OK. Начнется процесс форматирования. ! Время форматирования карты памяти Memory Stick зависит от ее типа. 7 После окончания нажмите OK. 8 Нажмите кнопку Закрыть.
- Страница 69 из 201
n 69 N Использование компьютера VAIO Извлечение карты памяти Memory Stick Для извлечения карты памяти Memory Stick 1 Убедитесь в том, что индикатор доступа к карте памяти Memory Stick не горит. 2 Нажмите на карту памяти Memory Stick в сторону компьютера. Карта памяти Memory Stick будет выдвинута из
- Страница 70 из 201
n 70 N Использование компьютера VAIO Использование других карт памяти В дополнение к гнездам Memory Stick и ExpressCard, компьютер оснащен гнездом для карт памяти SD. Это гнездо может использоваться для передачи данных между цифровыми камерами, портативными видеокамерами, аудиопроигрывателями и
- Страница 71 из 201
n 71 N Использование компьютера VAIO ! Данный компьютер признан совместимым только с основными картами памяти, поступившими в продажу с мая 2007 г. Однако не для всех карт памяти, удовлетворяющих тем же параметрам в качестве совместимых носителей, можно гарантировать совместимость. Следите за
- Страница 72 из 201
n 72 N Использование компьютера VAIO Установка карты памяти Для установки карты памяти: 1 Найдите гнездо карты памяти SD. 2 Возьмите карту памяти так, чтобы стрелка оказалась сверху и была направлена в сторону гнезда карты памяти. 3 Аккуратно вставьте карту памяти в гнездо до защелкивания. Не
- Страница 73 из 201
n 73 N Использование компьютера VAIO Извлечение карты памяти ! Не извлекайте карту памяти при горящем индикаторе карты памяти SD. Если это сделать, карта или данные на ней могут быть повреждены. Для удаления карты памяти: 1 Убедитесь в том, что индикатор карты памяти SD не светится. 2 Нажмите на
- Страница 74 из 201
n 74 N Использование компьютера VAIO Использование сети Интернет Настройка коммутируемого соединения с Интернет Перед подключением к Интернету требуется подсоединить компьютер к телефонной линии с помощью телефонного кабеля (приобретается отдельно). После подключения телефонного кабеля компьютер
- Страница 75 из 201
n 75 N Использование компьютера VAIO Для настройки коммутируемого соединения с Интернетом: 1 Нажмите кнопку Пуск, затем Панель управления. 2 Нажмите Установить соединение с Интернет в разделе Сеть и Интернет. Открывается окно Установить соединение с Интернет. 3 Выберите Удаленный доступ. 4 Следуйте
- Страница 76 из 201
n 76 N Использование компьютера VAIO Использование беспроводной локальной сети WLAN С помощью предусмотренной компанией Sony встроенной поддержки WLAN все цифровые устройства со встроенными функциями WLAN могут свободно обмениваться данными по сети. Беспроводная локальная сеть WLAN – это сеть, по
- Страница 77 из 201
n 77 N Использование компьютера VAIO Сети WLAN построены на базе стандарта IEEE 802.11a*/b/g или упрощенного варианта стандарта IEEE 802.11n*, которые определяют используемую технологию. Стандарт содержит протоколы шифрования: Протоколы защиты WEP, WPA2 и WPA. Оба протокола WPA2 и WPA,
- Страница 78 из 201
n 78 N Использование компьютера VAIO Компьютер способен использовать технологию компании Intel® Next-Gen Wireless-N* совместимую со стандартом IEEE 802.11a/b/g и упрощенным вариантом стандарта IEEE 802.11n. * Применимо только к моделям, которые поддерживают упрощенный вариант стандарта IEEE
- Страница 79 из 201
n 79 N Использование компьютера VAIO Связь без точки доступа (одноранговая сеть) Одноранговая сеть – это локальная сеть, создаваемая только между самими беспроводными устройствами без какого-либо центрального контроллера или точки доступа. Каждое устройство напрямую связывается с другими
- Страница 80 из 201
n 80 N Использование компьютера VAIO Для организации связи без точки доступа (одноранговой сети): ! Стандарт IEEE 802.11n с полосой частот 2,4 или 5 ГГц невозможно использовать в одноранговых сетях. 1 Установите переключатель WIRELESS или WIRELESS LAN в положение «включено». Включается индикатор
- Страница 81 из 201
n 81 N Использование компьютера VAIO Связь через точку доступа (инфраструктурная сеть) Инфраструктурная многоранговая сеть является расширением существующей проводной локальной сети для подключения беспроводных устройств через точку доступа (не поставляется), например, точку доступа Sony. Точка
- Страница 82 из 201
n 82 N Использование компьютера VAIO Для установления соединения с беспроводной сетью: 1 Проверьте, установлена ли точка доступа. Подробнее см. руководство, прилагаемое к точке доступа. 2 Установите переключатель WIRELESS или WIRELESS LAN в положение «включено». Включается индикатор Wireless LAN. 3
- Страница 83 из 201
n 83 N Использование компьютера VAIO Отключение беспроводного сетевого соединения Для отключения беспроводного сетевого соединения Установите переключатель WIRELESS или WIRELESS LAN в положение «выключено». ! Отключение функции беспроводной сети при обращении к удаленным документам, файлам или
- Страница 84 из 201
n 84 N Использование компьютера VAIO Использование функции Bluetooth Функции Bluetooth доступны не для всех моделей. Информация о поддержке функций Bluetooth в конкретной модели приведена в интерактивных документах в разделе Спецификации. Можно установить беспроводное соединение данного компьютера
- Страница 85 из 201
n 85 N Использование компьютера VAIO Замечания об использовании функции Bluetooth ❑ Скорость передачи данных зависит от следующих факторов: ❑ препятствия, например, стены, расположенные между устройствами; ❑ расстояние между устройствами; ❑ материал, из которого изготовлены стены; ❑ расположенные
- Страница 86 из 201
n 86 N Использование компьютера VAIO ❑ Диапазон 2,4 ГГц, в котором работают устройства Bluetooth и WLAN, используется разнообразными устройствами. В устройствах Bluetooth применяется технология защиты от помех, создаваемых устройствами, которые работают в том же частотном диапазоне. Однако
- Страница 87 из 201
n 87 N Использование компьютера VAIO Защита Bluetooth Технология беспроводной связи Bluetooth предусматривает функцию аутентификации, которая позволяет распознавать устройство, с которым устанавливается связь. С помощью функции аутентификации можно запретить доступ к компьютеру для анонимных
- Страница 88 из 201
n 88 N Использование компьютера VAIO Связь с другим устройством Bluetooth К компьютеру можно подключить другое устройство Bluetooth (например, другой компьютер, мобильный телефон, карманный компьютер, минигарнитуру, мышь или цифровую камеру) без использования кабелей. Для установления соединения с
- Страница 89 из 201
n 89 N Использование компьютера VAIO Завершение соединения Bluetooth Для завершения соединения Bluetooth Выключите устройство Bluetooth, подключенное к компьютеру.
- Страница 90 из 201
n 90 N Использование компьютера VAIO Использование гарнитуры Bluetooth Гарнитура Bluetooth (не поставляется) используется во время видеоконференций по сети Интернет с помощью программы мгновенного обмена сообщениями. Подробнее об использовании гарнитуры Bluetooth см. в руководстве, поставляемом с
- Страница 91 из 201
n 91 N Использование компьютера VAIO Для отсоединения гарнитуры от компьютера 1 Нажмите кнопку Пуск, Панель управления, Оборудование и звук, Устройства Bluetooth (Bluetooth Devices). Открывается окно Устройства Bluetooth (Bluetooth Devices). 2 Выберите значок гарнитуры и нажмите Отключить
- Страница 92 из 201
n 92 N Использование периферийных устройств Использование периферийных устройств Функциональные возможности компьютера VAIO можно значительно расширить, используя различные порты компьютера. ❑ Подсоединение внешних громкоговорителей (стр. 93) ❑ Подсоединение внешнего монитора (стр. 94) ❑ Выбор
- Страница 93 из 201
n 93 N Использование периферийных устройств Подсоединение внешних громкоговорителей Качество звука компьютера можно значительно повысить, подсоединив внешние громкоговорители. Для подсоединения внешних громкоговорителей: 1 Подсоедините кабель громкоговорителей (1) к гнезду наушников (2) i. 2
- Страница 94 из 201
n 94 N Использование периферийных устройств Подсоединение внешнего монитора К данному компьютеру можно подсоединить внешний монитор (не поставляется). Например, компьютер можно использовать со стационарным монитором или проектором. ✍ Подсоединяйте шнур питания только после подсоединения всех
- Страница 95 из 201
n 95 N Использование периферийных устройств Подсоединение компьютерного монитора К данному компьютеру можно подсоединить компьютерный дисплей (монитор). Для подсоединения компьютерного монитора: 1 При необходимости подсоедините один конец шнура питания монитора (1) к монитору, а другой – к розетке
- Страница 96 из 201
n 96 N Использование периферийных устройств Подсоединение мультимедийного монитора К компьютеру можно подключить мультимедийный монитор, который имеет встроенные громкоговорители и микрофон. Для подсоединения мультимедийного монитора: 1 Подсоедините один конец шнура питания мультимедийного монитора
- Страница 97 из 201
n 97 N Использование периферийных устройств Подсоединение телевизора Имеется возможность подключения к компьютеру телевизора. Для подключения телевизора к компьютеру 1 Подсоедините шнур питания телевизора к розетке электросети. 2 Подсоедините один конец кабеля S Video (в комплект поставки не
- Страница 98 из 201
n 98 N Использование периферийных устройств ! Если в телевизоре предусмотрен и разъем HDMI, и разъем DVI-D, рекомендуется использовать разъем HDMI. По кабелю HDMI передаются и видео, и аудиосигналы. При использовании драйверов устройств, отличных от предоставленных корпорацией Sony, возможно
- Страница 99 из 201
n 99 N Использование периферийных устройств Подсоединение проектора Проектор (например, ЖК-проектор Sony) можно подсоединить к компьютеру. Для подсоединения проектора: 1 Подсоедините шнур питания проектора (1) к розетке электросети. 2 Подсоедините кабель RGB (2) (в комплект поставки не входит) к
- Страница 100 из 201
n 100 N Использование периферийных устройств Выбор режимов отображения Когда к компьютеру подключен внешний монитор (настольный монитор и т.д.), можно выбрать устройство, которое выполняет функции основного экрана. Если требуется одновременный вывод изображения на экран компьютера и на внешний
- Страница 101 из 201
n 101 N Использование периферийных устройств Использование функции «Несколько мониторов» Функция «Несколько мониторов» позволяет распределить области рабочего стола между различными мониторами. Например, если внешний монитор присоединен к разъему монитора VGA, экран компьютера и внешний монитор
- Страница 102 из 201
n 102 N Использование периферийных устройств Для выбора режима «Несколько мониторов»: 1 Нажмите кнопку Пуск, затем Панель управления. 2 Выберите пункт Настройка разрешения экрана из меню Оформление и персонализация. Откроется окно Отображать параметры. 3 Щелкните правой кнопкой мыши 2 монитор и
- Страница 103 из 201
n 103 N Использование периферийных устройств Подсоединение внешнего микрофона Подключите внешний микрофон (не поставляется) при использовании приложений, в которых требуется устройство ввода звука (например, для интернет-чата). Для подсоединения внешнего микрофона: Подсоедините кабель микрофона (1)
- Страница 104 из 201
n 104 N Использование периферийных устройств Подсоединение USB-устройства Для предотвращения повреждения компьютера и/или USB-устройства соблюдайте следующие требования: ❑ Перемещая компьютер с подсоединенным USB-устройством, избегайте ударов и иных воздействий на порты USB. ❑ Не кладите компьютер
- Страница 105 из 201
n 105 N Использование периферийных устройств Подсоединение USB-дисковода гибких дисков Имеется возможность приобретения USB-дисковода гибких дисков и подключения его к компьютеру. Для подсоединения USB-дисковода гибких дисков: 1 Выберите один из портов USB (1) . 2 Подсоедините кабель USB-дисковода
- Страница 106 из 201
n 106 N Использование периферийных устройств Отсоединение USB-дисковода гибких дисков Отсоединение USB-дисковода гибких дисков возможно как при включенном, так и при выключенном компьютере. Отсоединение дисковода при нахождении компьютера в энергосберегающем режиме (сон или гибернация) может
- Страница 107 из 201
n 107 N Использование периферийных устройств Подсоединение принтера Для печати документов к компьютеру можно подсоединить Windows-совместимый принтер. Подключение принтера к порту USB К компьютеру можно подсоединить USB-принтер, совместимый с установленной версией Windows. Для подключения принтера
- Страница 108 из 201
n 108 N Использование периферийных устройств Подсоединение устройства i.LINK Замечания о подсоединении устройств i.LINK ❑ В компьютере предусмотрен порт i.LINK, который служит для подключения устройств с интерфейсом i.LINK, например, цифровых видеокамер. ❑ Порт i.LINK компьютера не обеспечивает
- Страница 109 из 201
n 109 N Использование периферийных устройств Подсоединение цифровой видеокамеры Для подсоединения цифровой видеокамеры: Подсоедините один конец кабеля i.LINK (1) (в комплект поставки не входит) к порту i.LINK (2) компьютера, другой конец кабеля – к порту DV In/Out (3) цифровой видеокамеры. ✍ В
- Страница 110 из 201
n 110 N Использование периферийных устройств Подсоединение к локальной сети Компьютер можно подсоединять к сетям типов 1000BASE-T/100BASE-TX/10BASE-T с помощью сетевого кабеля Ethernet. Подсоедините один конец сетевого кабеля (в комплект поставки не входит) к сетевому порту (Ethernet) компьютера,
- Страница 111 из 201
n 111 N Индивидуальная настройка компьютера VAIO Индивидуальная настройка компьютера VAIO В этом разделе содержатся краткие инструкции по изменению основных параметров компьютера VAIO. Среди прочего Вы узнаете, как использовать и настраивать внешний вид программного обеспечения и служебных программ
- Страница 112 из 201
n 112 N Индивидуальная настройка компьютера VAIO Установка пароля Для установки пароля служит одна из функций BIOS. После установки пароля, будет выдаваться запрос на ввод этого пароля при входе в систему после появления логотипа VAIO. Использование пароля включения позволяет защитить компьютер от
- Страница 113 из 201
n 113 N Индивидуальная настройка компьютера VAIO Добавление пароля включения Использование пароля включения позволяет защитить компьютер от несанкционированного доступа. ! После установки пароля включения запуск компьютера без ввода пароля включения невозможен. Не забудьте пароль. Запишите пароль и
- Страница 114 из 201
n 114 N Индивидуальная настройка компьютера VAIO Изменение и отмена пароля включения Для изменения или отмены пароля включения: 1 Включите компьютер. 2 При появлении логотипа VAIO нажмите клавишу F2. Отображается экран настройки BIOS. Если этого не произошло, перезапустите компьютер и нажмите
- Страница 115 из 201
n 115 N Индивидуальная настройка компьютера VAIO Настройка компьютера с помощью приложения VAIO Control Center Приложение VAIO Control Center позволяет просмотреть системную информацию и установить параметры, определяющие работу системы. Для использования приложения VAIO Control Center: 1 Выберите
- Страница 116 из 201
n 116 N Индивидуальная настройка компьютера VAIO Использование энергосберегающих режимов При питании компьютера от аккумуляторного блока можно воспользоваться преимуществами управления режимом электропитания с целью увеличения срока службы аккумулятора. В дополнение к обычному режиму работы,
- Страница 117 из 201
n 117 N Индивидуальная настройка компьютера VAIO Использование режима сна В режиме сна отключается ЖК-дисплей, а накопители данных и процессор переключаются в режим низкого энергопотребления. В этом режиме индикатор питания мигает янтарным светом. ! Если компьютер не предполагается использовать
- Страница 118 из 201
n 118 N Индивидуальная настройка компьютера VAIO Если компьютер не используется в течение некоторого времени, он переходит в режим сна. Чтобы избежать возникновения этой ситуации, можно изменить параметры режима сна. Для изменения параметров режима сна: 1 Щелкните правой кнопкой мыши значок
- Страница 119 из 201
n 119 N Индивидуальная настройка компьютера VAIO Использование режима гибернации В режиме гибернации состояние системы сохраняется на жестком диске, а питание отключается. Данные не будут утеряны даже в том случае, если аккумулятор полностью разрядится. В этом режиме индикатор питания не светится.
- Страница 120 из 201
n 120 N Индивидуальная настройка компьютера VAIO Для возврата в обычный режим: Нажмите кнопку питания. Компьютер возвратится в нормальное состояние. ! Если кнопку питания нажать и удерживать нажатой более четырех секунд, компьютер автоматически выключается. ✍ Для возврата в обычный режим из режима
- Страница 121 из 201
n 121 N Индивидуальная настройка компьютера VAIO Управление электропитанием с помощью приложения VAIO Power Management Приложение VAIO Power Management позволяет создать схемы управления питанием при работе от сети или аккумулятора, соответствующие требованиям к энергопотреблению. VAIO Power
- Страница 122 из 201
n 122 N Индивидуальная настройка компьютера VAIO Чтобы изменить схему управления электропитанием 1 Нажмите Изменение параметров плана под выбранной схемой электропитания в окне Электропитание. При необходимости измените параметры режима сна и дисплея. 2 Если необходимо изменить дополнительные
- Страница 123 из 201
n 123 N Индивидуальная настройка компьютера VAIO Установка языка в Windows Vista Ultimate Для моделей с Windows Vista Ultimate, загрузите и установите необходимый пакет языковой поддержки. Информация о том, оснащен ли данный компьютер Windows Vista Ultimate, приведена в интерактивных документах в
- Страница 124 из 201
n 124 N Индивидуальная настройка компьютера VAIO Настройка конфигурации модема Перед началом работы со встроенным модемом (встроенными являются не все модемы), а также при использовании модема на новом месте необходимо убедиться в том, что значение параметра страны/региона в диалоговом окне
- Страница 125 из 201
n 125 N Индивидуальная настройка компьютера VAIO 9 Убедитесь в том, что модем присутствует в списке на вкладке Модемы. Если модем отсутствует, нажмите кнопку Добавить и следуйте подсказкам мастера. 10 Нажмите кнопку Применить/OK. На этом процедура конфигурирования модема завершена. ! Перед
- Страница 126 из 201
n 126 N Модернизация компьютера VAIO Модернизация компьютера VAIO В компьютере VAIO и модулях памяти используются высокоточные компоненты и технологии изготовления электронных разъемов. Во избежание аннулирования гарантии до окончания гарантийного срока, придерживайтесь приведенных ниже
- Страница 127 из 201
n 127 N Модернизация компьютера VAIO Добавление и извлечение модулей памяти Если требуется расширить функциональные возможности компьютера, можно увеличить объем памяти за счет установки дополнительных модулей памяти. Перед началом обновления памяти компьютера ознакомьтесь с приведенными на
- Страница 128 из 201
n 128 N Модернизация компьютера VAIO ❑ Электростатический разряд может повредить модули памяти и другие компоненты компьютера. Модули памяти следует устанавливать только на рабочем месте с защитой от статического электричества. При отсутствии такого рабочего места не работайте в помещениях с
- Страница 129 из 201
n 129 N Модернизация компьютера VAIO Извлечение и установка модуля памяти Для замены или установки модуля памяти: 1 Выключите компьютер и отсоедините все периферийные устройства. 2 Отсоедините компьютер от электросети и извлеките аккумулятор. 3 Подождите до тех пор, пока компьютер не остынет. 4
- Страница 130 из 201
n 130 N Модернизация компьютера VAIO 7 Извлеките новый модуль памяти из упаковки. 8 Вставьте модуль памяти в гнездо расширения памяти и нажмите на модуль памяти до защелкивания. ! Если используется один модуль памяти, убедитесь в том, что он вставлен в ближайшее к задней панели компьютера гнездо.
- Страница 131 из 201
n 131 N Модернизация компьютера VAIO Просмотр количества памяти Для просмотра количества памяти: 1 Включите компьютер. 2 Выберите Пуск, Все программы затем VAIO Control Center. Откроется окно VAIO Control Center. 3 Дважды щелкните мышью значок System Information в папке System Information. В
- Страница 132 из 201
n 132 N Меры предосторожности Меры предосторожности В этом разделе приведены указания по технике безопасности и меры предосторожности, позволяющие избежать повреждения компьютера VAIO. ❑ При работе с ЖК-дисплеем (стр. 133) ❑ При использовании источника питания (стр. 134) ❑ При работе с компьютером
- Страница 133 из 201
n 133 N Меры предосторожности При работе с ЖК-дисплеем ❑ Не подвергайте ЖК-дисплей воздействию солнечного света. Это может вызвать его повреждение. Будьте осторожны при работе на компьютере около окна. ❑ Не царапайте поверхность ЖК-дисплея и не нажимайте на нее. Это может вызвать его повреждение. ❑
- Страница 134 из 201
n 134 N Меры предосторожности При использовании источника питания ❑ Требования к электропитанию данного компьютера приведены в интерактивных документах в разделе Спецификации. ❑ Не используйте розетку электросети, в которую включено другое мощное электрооборудование, например, копировальный аппарат
- Страница 135 из 201
n 135 N Меры предосторожности При работе с компьютером ❑ Очищайте корпус с помощью мягкой ткани. Ткань может быть сухой или слегка смоченной в растворе мягкого моющего средства. Не пользуйтесь абразивными материалами, чистящим порошком и растворителями, например, спиртом или бензином - это может
- Страница 136 из 201
n 136 N Меры предосторожности ❑ Компьютер работает с высокочастотными радиосигналами и может создавать помехи приему радиои телевизионных сигналов. В таких случаях переместите компьютер на приемлемое расстояние от радио- или телевизионного приемника. ❑ Во избежание возникновения неполадок
- Страница 137 из 201
n 137 N Меры предосторожности При использовании встроенной камеры MOTION EYE ❑ Запрещается прикасаться к защитному покрытию встроенной камеры MOTION EYE – это может привести к появлению на покрытии царапин, которые будут отображаться на сделанных снимках. ❑ Не подвергайте встроенную камеру MOTION
- Страница 138 из 201
n 138 N Меры предосторожности При работе с дискетами ❑ Не открывайте вручную защитный щиток дискеты и не касайтесь поверхности дискеты. ❑ Храните дискеты вдали от магнитов. ❑ Предохраняйте дискеты от прямого солнечного света и иных источников тепла. ❑ Предохраняйте дискеты от попадания жидкостей.
- Страница 139 из 201
n 139 N Меры предосторожности При работе с компакт-дисками ❑ Запрещается прикасаться к поверхности компакт-диска. ❑ Предохраняйте диск от падения и изгибов. ❑ Отпечатки пальцев и пыль на поверхности диска могут стать причиной ошибок чтения. Держите диск за края и за центральное отверстие как
- Страница 140 из 201
n 140 N Меры предосторожности При использовании аккумулятора ❑ Запрещается эксплуатация аккумуляторов при температуре свыше 60°C (это возможно, например, в припаркованном на солнце автомобиле или на прямом солнечном свете). ❑ Продолжительность работы аккумулятора сокращается при низкой температуре.
- Страница 141 из 201
n 141 N Меры предосторожности При использовании наушников ❑ Безопасность при управлении автомобилем – не пользуйтесь наушниками при управлении автомобилем, езде на велосипеде или ином транспортном средстве. Это может послужить причиной аварии и запрещено законами некоторых стран. Кроме того, опасно
- Страница 142 из 201
n 142 N Меры предосторожности При работе с картами памяти Memory Stick ❑ Не прикасайтесь к разъему карты памяти Memory Stick пальцами или металлическими предметами. ❑ Используйте только клейкие этикетки, поставляемые в комплекте с картой памяти Memory Stick. ❑ Предохраняйте карту памяти Memory
- Страница 143 из 201
n 143 N Меры предосторожности При работе с жестким диском Жесткий диск обладает высокой плотностью хранения данных, а также высокой скоростью чтения и записи данных. При этом диск может быть поврежден в результате воздействия механической вибрации, сотрясений и пыли. Несмотря на то, что в
- Страница 144 из 201
n 144 N Меры предосторожности При обновлении компьютера Подтвердите свое согласие установить последние обновления установленного на компьютер программного обеспечения, если желаете, чтобы компьютер работал более эффективно. Для подтверждения своего желания установить их на компьютер, выполните
- Страница 145 из 201
n 145 N Устранение неполадок Устранение неполадок В этом разделе описаны способы устранения наиболее распространенных неполадок при работе с компьютером VAIO. Большинство неполадок можно устранить самостоятельно. Перед обращением в службу VAIO-Link попробуйте воспользоваться приведенными
- Страница 146 из 201
n 146 N Устранение неполадок ❑ Аудио/видео (стр. 188) ❑ Карта памяти Memory Stick (стр. 191) ❑ Периферийные устройства (стр. 193)
- Страница 147 из 201
n 147 N Устранение неполадок Компьютер Что делать, если компьютер не запускается? ❑ Убедитесь, что компьютер надежно подключен к источнику питания и включен. Индикатор питания должен показывать, что питание включено. ❑ Убедитесь, что аккумуляторный блок правильно установлен и заряжен. ❑ Убедитесь,
- Страница 148 из 201
n 148 N Устранение неполадок Что делать, если при запуске компьютера отображается сообщение об ошибке BIOS? Если в нижней части экрана отображается сообщение «Press <F1> to resume, <F2> to setup», выполните следующие действия: 1 Нажмите клавишу F2. Отображается экран настройки BIOS. Если этого не
- Страница 149 из 201
n 149 N Устранение неполадок Что делать, если компьютер или программное обеспечение перестает отвечать на команды? ❑ Если компьютер перестал отвечать на команды при выполнении прикладной программы, для закрытия окна программы нажмите клавиши Alt+F4. ❑ Если нажатие клавиш Alt+F4 не помогло, нажмите
- Страница 150 из 201
n 150 N Устранение неполадок Почему компьютер не переключается в режим сна или режим гибернации? В работе компьютера могут возникать неполадки, если режим работы изменяется до завершения полного переключения компьютера в режим сна или режим гибернации. Восстановление нормальной стабильной работы
- Страница 151 из 201
n 151 N Устранение неполадок Что делать, если отображается окно с уведомлением о несовместимости или неправильной установке аккумуляторного блока и выполняется переключение компьютера в режим гибернации? ❑ Эта неполадка может быть вызвана неправильной установкой аккумуляторного блока. Для
- Страница 152 из 201
n 152 N Устранение неполадок Что делать, если игровое программное обеспечение не работает или приводит к отказу? ❑ На веб-узле игры проверьте наличие загружаемых исправлений или дополнений. ❑ Убедитесь, что установлен самый новый видеодрайвер. ❑ В некоторых моделях VAIO видеопамять используется
- Страница 153 из 201
n 153 N Устранение неполадок Безопасность системы Как защитить компьютер от угроз безопасности, таких как вирусы? На компьютере установлена операционная система Microsoft Windows. Лучший способ защиты компьютера от угроз безопасности, таких как вирусы, состоит в регулярной загрузке и установке
- Страница 154 из 201
n 154 N Устранение неполадок Аккумулятор Как узнать состояние зарядки аккумулятора? См. Зарядка аккумулятора (стр. 26). Когда питание компьютера осуществляется от электросети переменного тока? Когда к компьютеру непосредственно подключен адаптер переменного тока, питание осуществляется от
- Страница 155 из 201
n 155 N Устранение неполадок Стоит ли беспокоиться, если установленный аккумуляторный блок нагревается? Нет, при нормальной работе аккумуляторный блок нагревается, обеспечивая питание компьютера. Можно ли переключить компьютер в режим гибернации при питании его от аккумулятора? Компьютер можно
- Страница 156 из 201
n 156 N Устранение неполадок Встроенная камера MOTION EYE Почему в окне просмотра нет изображения или оно плохого качества? ❑ Встроенная камера MOTION EYE может использоваться в каждый момент только одним программным приложением. Если другое программное приложение использует камеру, закройте его
- Страница 157 из 201
n 157 N Устранение неполадок Почему при работе компьютера от аккумулятора при воспроизведении фильма выпадают фрагменты изображения? Заряд аккумуляторного блока заканчивается. Подсоедините компьютер к источнику переменного тока. Почему на снимках, сделанных камерой MOTION EYE, имеются блики? Эта
- Страница 158 из 201
n 158 N Устранение неполадок Почему нет доступа к встроенной камере MOTION EYE? ❑ Встроенная камера MOTION EYE может использоваться в каждый момент только одним программным приложением. Если другое программное приложение использует камеру, закройте его перед использованием встроенной камеры MOTION
- Страница 159 из 201
n 159 N Устранение неполадок Интернет Что делать, если модем не работает? ❑ Убедитесь, что телефонный провод надежно подключен к гнезду модема на компьютере и к телефонной розетке. ❑ Проверьте исправность телефонного провода. Подключите провод к обычному телефону и проверьте наличие тонального
- Страница 160 из 201
n 160 N Устранение неполадок Чем объясняется низкая скорость передачи через модемное соединение? В компьютере установлен модем, совместимый со стандартами V.92/V.90. На скорость модемного соединения могут влиять различные факторы, включая шумы в телефонной линии и совместимость с телефонным
- Страница 161 из 201
n 161 N Устранение неполадок Работа в сети Что делать, если компьютер не подключается к точке доступа беспроводной локальной сети? ❑ Возможность подключения зависит от расстояния и наличия препятствий. Возможно, потребуется переместить компьютер дальше от препятствий или ближе к используемой точке
- Страница 162 из 201
n 162 N Устранение неполадок Что делать, если отсутствует доступ к Интернет? ❑ Проверьте параметры точки доступа. Подробнее см. руководство, прилагаемое к точке доступа. ❑ Убедитесь, что компьютер и точка доступа подключены друг к другу. ❑ Переместите компьютер дальше от препятствий или ближе к
- Страница 163 из 201
n 163 N Устранение неполадок Как избежать прерываний передачи данных? ❑ Когда компьютер подключен к точке доступа, прерывания передачи данных могут возникать при работе с большими файлами, или если компьютер расположен поблизости от микроволновых устройств и беспроводных телефонов. ❑ Переместите
- Страница 164 из 201
n 164 N Устранение неполадок Технология Bluetooth Что делать, если другие устройства Bluetooth не могут обнаружить мой компьютер? ❑ Убедитесь, что на обоих устройствах включена функция Bluetooth. ❑ Если индикатор Bluetooth не светится, установите переключатель WIRELESS в положение «включено». ❑
- Страница 165 из 201
n 165 N Устранение неполадок Что делать, если не удается найти устройство Bluetooth, с которым требуется установить соединение? ❑ Убедитесь в том, что в устройстве, с которым требуется установить соединение, включена функция Bluetooth. Дополнительная информация приведена в документации на
- Страница 166 из 201
n 166 N Устранение неполадок ❑ Если устройство, с которым требуется установить соединение, уже подключено к другому устройству Bluetooth, обнаружение этого устройства либо установление соединения между этим устройством и компьютером невозможно. ❑ Убедитесь в том, что в устройстве, с которым
- Страница 167 из 201
n 167 N Устранение неполадок Что делать, если во время использования аудиоустройства Bluetooth компьютер работает нестабильно? Компьютер может работать нестабильно, если изменить устройство вывода звука на аудиоустройство Bluetooth в момент, когда работает программа воспроизведения звука или видео.
- Страница 168 из 201
n 168 N Устранение неполадок Почему не удается установить соединение с устройством Bluetooth в режиме пользователя персональной сети? Установление соединения между компьютером и другим устройством невозможно в том случае, если устройство не поддерживает соединения Bluetooth в режиме пользователя
- Страница 169 из 201
n 169 N Устранение неполадок Оптические диски Почему компьютер останавливается при чтении диска? Возможно, в компьютер установлен грязный или поврежденный диск. Выполните следующие действия: 1 Нажмите клавиши Ctrl+Alt+Delete, нажмите стрелку рядом с кнопкой Завершение работы и затем Перезагрузка
- Страница 170 из 201
n 170 N Устранение неполадок Что делать, если диск воспроизводится на компьютере со сбоями? ❑ Убедитесь в том, что диск установлен в дисковод оптических дисков этикеткой вверх. ❑ Убедитесь, что необходимые программы установлены в соответствии с инструкциями изготовителя. ❑ Если диск загрязнен или
- Страница 171 из 201
n 171 N Устранение неполадок 4 Выберите Диспетчер устройств на левой панели. Открывается окно Диспетчер устройств с перечнем аппаратных устройств компьютера. Если на устройстве в списке отображается знак «X» или восклицательный знак, необходимо разрешить работу устройства или переустановить его
- Страница 172 из 201
n 172 N Устранение неполадок Что делать, если не удается выполнить запись данных на компакт-диск? ❑ Не запускайте и не допускайте автоматического запуска никаких приложений, даже экранной заставки. ❑ Не пользуйтесь клавиатурой. ❑ При использовании дисков CD-R/RW, к которым прикреплены клейкие
- Страница 173 из 201
n 173 N Устранение неполадок Дисплей Почему экран гаснет? ❑ Экран компьютера может гаснуть, если питание компьютера отключилось или компьютер переключился в режим энергосбережения (сон или гибернация). Если компьютер находится в режиме сна ЖКД (Видео), нажмите любую клавишу для переключения
- Страница 174 из 201
n 174 N Устранение неполадок Как изменить разрешение экрана на экране телевизора? На экране телевизора может не отображаться полное изображение, если установлено разрешение экрана более 1024 x 768. Установите разрешение экрана 1024 x 768 или более низкое разрешение. Для изменения разрешения экрана
- Страница 175 из 201
n 175 N Устранение неполадок Почему на экране не отображается видео? ❑ Если в качестве устройства вывода изображения выбран внешний дисплей и этот дисплей отсоединен, видеоизображение не отображается на экране компьютера. Остановите воспроизведение, задайте экран компьютера в качестве устройства
- Страница 176 из 201
n 176 N Устранение неполадок Что делать, если изменяется яркость экрана? Яркость экрана, настроенная с помощью клавиш Fn+F5/F6, используется временно и исходные настройки могут восстанавливаться при возвращении компьютера в обычный режим из режима сна или режима гибернации. Для сохранения
- Страница 177 из 201
n 177 N Устранение неполадок Как включить интерфейс Windows Aero? ! Этот пункт относится только к некоторым моделям компьютера. Для включения интерфейса Windows Aero выполните следующие действия: 1 Нажмите кнопку Пуск, затем Панель управления. 2 Выберите пункт Настройка цветовой схемы из меню
- Страница 178 из 201
n 178 N Устранение неполадок Печать Что делать, если не удается распечатать документ? ❑ Убедитесь, что принтер включен и что кабель принтера надежно подсоединен к разъемам принтера и компьютера. ❑ Убедитесь, что принтер совместим с операционной системой Windows, установленной на компьютере. ❑
- Страница 179 из 201
n 179 N Устранение неполадок Микрофон Что делать, если микрофон не работает? ❑ При использовании внешнего микрофона убедитесь, что он включен и правильно подключен к гнезду микрофона на компьютере. ❑ Устройство ввода звука может быть настроено неправильно. Для настройки устройства ввода звука
- Страница 180 из 201
n 180 N Устранение неполадок Мышь Что делать, если компьютер не распознает мышь? ❑ Убедитесь, что мышь надежно подключена к разъему. ❑ Перезагрузите компьютер с подключенной мышью. Что делать, если указатель мыши не перемещается при работе с мышью? ❑ Убедитесь, что не подсоединена другая мышь. ❑
- Страница 181 из 201
n 181 N Устранение неполадок Громкоговорители Что делать, если внешние громкоговорители не работают? ❑ При использовании программы, содержащей собственный регулятор громкости звука, проверьте, что на регуляторе громкости установлен достаточный уровень. Подробнее см. файл справки к программе. ❑
- Страница 182 из 201
n 182 N Устранение неполадок Что делать, если не слышен звук встроенных громкоговорителей? ❑ При использовании программы, содержащей собственный регулятор громкости звука, проверьте, что на регуляторе громкости установлен достаточный уровень. Подробнее см. файл справки к программе. ❑ Убедитесь, что
- Страница 183 из 201
n 183 N Устранение неполадок Сенсорная панель Что делать, если сенсорная панель не работает? ❑ Возможно, сенсорная панель отключена, а мышь не подсоединена к компьютеру. См. Использование сенсорной панели (стр. 33). ❑ Убедитесь в том, что мышь к компьютеру не подключена. ❑ Если указатель мыши
- Страница 184 из 201
n 184 N Устранение неполадок Клавиатура Что делать при неправильной конфигурации клавиатуры? Язык раскладки клавиатуры компьютера указан на коробки. Если при установке Windows выбрана клавиатура для другого региона, конфигурация клавиатуры не совпадает. Для изменения конфигурации клавиатуры
- Страница 185 из 201
n 185 N Устранение неполадок Гибкие диски Почему при подключении дисковода на панели задач не появляется значок «Безопасное извлечение устройства»? Компьютер на распознает дисковод для гибких дисков. Сначала убедитесь, что кабель USB правильно подключен к порту USB. Если требуется установить
- Страница 186 из 201
n 186 N Устранение неполадок Карты PC Card Что делать, если карта PC Card не работает? ❑ Убедитесь, что карта PC Card правильно установлена. Подробнее см. Установка карты PC Card (стр. 57). ❑ Убедитесь, что карта PC Card совместима с операционной системой Microsoft Windows, установленной на
- Страница 187 из 201
n 187 N Устранение неполадок Почему компьютер не распознает подключенные устройства? Некоторые карты PC Card и подключенные устройства не распознаются системой при переключении между обычным режимом работы, режимом сна и режимом гибернации, когда карта установлена в компьютер. Перезапустите
- Страница 188 из 201
n 188 N Устранение неполадок Аудио/видео Что делать, если не удается использовать видеокамеру DV? Если появится сообщение о том, что устройство i.LINK возможно не подсоединено или выключено, причина может быть в ненадежном подсоединении кабеля к разъему компьютера или видеокамеры. Отсоедините
- Страница 189 из 201
n 189 N Устранение неполадок Что делать, если не слышен звук от устройства вывода звука, подключенного через HDMI порт? ❑ После подключения устройства к порту HDMI для воспроизведения звука через это устройство необходимо изменить выходное аудиоустройство. Для изменения устройства вывода звука
- Страница 190 из 201
n 190 N Устранение неполадок Как вывести звук Dolby Digital или DTS через S/PDIF или HDMI-совместимое устройство? Для воспроизведения с диска звука Dolby Digital или DTS через S/PDIF или HDMI-совместимое устройство, подключенное к компьютеру, выполните следующие действия: 1 Нажмите кнопку Пуск,
- Страница 191 из 201
n 191 N Устранение неполадок Карта памяти Memory Stick Что делать, если карту памяти Memory Stick, которая была отформатирована на компьютере VAIO, невозможно использовать с другими устройствами? Возможно, требуется отформатировать карту памяти Memory Stick. При форматировании карты памяти Memory
- Страница 192 из 201
n 192 N Устранение неполадок Можно ли копировать изображения с цифровой видеокамеры с помощью карты памяти Memory Stick? Да, и можно также просматривать видеоклипы, записанные на цифровых камерах, совместимых с картами памяти Memory Stick. Почему невозможно записать данные на карту памяти Memory
- Страница 193 из 201
n 193 N Устранение неполадок Периферийные устройства Что делать, если не удается подключить устройство USB? ❑ По возможности проверьте, что устройство USB включено и использует собственный источник питания. Например, при использовании цифровой камеры убедитесь, что ее аккумулятор заряжен. При
- Страница 194 из 201
n 194 N Техническая поддержка Техническая поддержка В этом разделе содержится информация о том, где можно получить ответы на вопросы по компьютеру VAIO. Информация о технической поддержке Sony Ответы на вопросы следует искать в источниках согласно указанной ниже последовательности. Подробная
- Страница 195 из 201
n 195 N Техническая поддержка Электронная поддержка Что такое e-Support? Просмотрены все руководства пользователя и web-узел (http://www.vaio-link.com), а ответ на вопрос не найден? Тогда e-Support – это то, что нужно! Веб-портал e-Support – это интерактивный веб-узел, на который можно передать
- Страница 196 из 201
n 196 N Техническая поддержка Можно ли задавать вопросы на родном языке? Взаимодействие с группой поддержки e-Support осуществляется через портал, который соединяется напрямую с нашей центральной базой данных, поэтому e-Support принимает и обрабатывает запросы только на английском, немецком и
- Страница 197 из 201
n 197 N Техническая поддержка Торговые марки Sony, Battery Checker, Click to DVD, Click to DVD BD, DVgate Plus, SonicStage Mastering Studio, VAIO Control Center, VAIO Edit Components, VAIO Media, VAIO Power Management, VAIO Power Management Viewer, My Club VAIO, VAIO Update являются торговыми
- Страница 198 из 201
n 198 N Техническая поддержка Google Toolbar, Google Desktop Search, Google Earth и Google Picasa являются торговыми марками компании Google. Skype является торговой маркой компании Skype Limited. My Club VAIO содержит программное обеспечение Macromedia Flash™ Player корпорации Macromedia, Inc.,
- Страница 199 из 201
n 199 N Техническая поддержка Характеристики могут быть изменены без предварительного уведомления. Все прочие торговые марки являются торговыми марками, принадлежащими соответствующим владельцам. Информация о программном обеспечении, установленном в компьютере конкретной модели, приведена в
- Страница 200 из 201
n Название: Фоксконн Прецижн Компонент (Шенжен) Ко., Лтд. (Foxconn Precision Component (Shenzhen) Co., Ltd.) Адрес: №2 Донгхуан Рд., 10й промышленный район Йоусонг, Бао'ан Лонг Хуа Таун, Шенжен, Гуангдонг, КНР (No.2, 2nd Donghuan Road, 10th Yousong Ind) © 2007 Sony Corporation
- Страница 201 из 201
 1
1 2
2 3
3 4
4 5
5 6
6 7
7 8
8 9
9 10
10 11
11 12
12 13
13 14
14 15
15 16
16 17
17 18
18 19
19 20
20 21
21 22
22 23
23 24
24 25
25 26
26 27
27 28
28 29
29 30
30 31
31 32
32 33
33 34
34 35
35 36
36 37
37 38
38 39
39 40
40 41
41 42
42 43
43 44
44 45
45 46
46 47
47 48
48 49
49 50
50 51
51 52
52 53
53 54
54 55
55 56
56 57
57 58
58 59
59 60
60 61
61 62
62 63
63 64
64 65
65 66
66 67
67 68
68 69
69 70
70 71
71 72
72 73
73 74
74 75
75 76
76 77
77 78
78 79
79 80
80 81
81 82
82 83
83 84
84 85
85 86
86 87
87 88
88 89
89 90
90 91
91 92
92 93
93 94
94 95
95 96
96 97
97 98
98 99
99 100
100 101
101 102
102 103
103 104
104 105
105 106
106 107
107 108
108 109
109 110
110 111
111 112
112 113
113 114
114 115
115 116
116 117
117 118
118 119
119 120
120 121
121 122
122 123
123 124
124 125
125 126
126 127
127 128
128 129
129 130
130 131
131 132
132 133
133 134
134 135
135 136
136 137
137 138
138 139
139 140
140 141
141 142
142 143
143 144
144 145
145 146
146 147
147 148
148 149
149 150
150 151
151 152
152 153
153 154
154 155
155 156
156 157
157 158
158 159
159 160
160 161
161 162
162 163
163 164
164 165
165 166
166 167
167 168
168 169
169 170
170 171
171 172
172 173
173 174
174 175
175 176
176 177
177 178
178 179
179 180
180 181
181 182
182 183
183 184
184 185
185 186
186 187
187 188
188 189
189 190
190 191
191 192
192 193
193 194
194 195
195 196
196 197
197 198
198 199
199 200
200