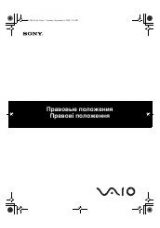Инструкция для Sony VAIO VPCY21A7E
Оглавление инструкции
- Страница 1 из 166
N Руководство пользователя Персональный компьютер Серия VPCY21
- Страница 2 из 166
n 2 N Содержание Подготовка к использованию.......................................... 4 Полная информация о вашем VAIO компьютере..... 5 Требования эргономики ............................................. 8 Начало работы................................................................ 10
- Страница 3 из 166
n 3 N Меры предосторожности ............................................. 107 Информация о безопасном использовании.......... 108 Уход и техническое обслуживание ....................... 111 Работа с компьютером ........................................... 112 Работа с
- Страница 4 из 166
Подготовка к использованию > n 4 N Подготовка к использованию Поздравляем с приобретением компьютера Sony VAIO®! Добро пожаловать в интерактивное Руководство пользователя. Корпорация Sony создает современные персональные компьютеры, которые объединяют в себе передовые технологии и опыт в области
- Страница 5 из 166
Подготовка к использованию > Полная информация о вашем VAIO компьютере n 5 N Полная информация о вашем VAIO компьютере В этом разделе представлена информация поддержки о вашем компьютере VAIO. 1. Печатные Документы ❑ Краткое руководство – общая информация о подключении компонентов, сведения по
- Страница 6 из 166
Подготовка к использованию > Полная информация о вашем VAIO компьютере n 6 N 2. Электронные Документы ❑ Руководство пользователя (данное руководство) – функциональные возможности вашего компьютера и информация по разрешению часто встречающихся проблем. Для просмотра руководства на экране: 1 Нажмите
- Страница 7 из 166
Подготовка к использованию > Полная информация о вашем VAIO компьютере n 7 N 3. Web-узлы интерактивной поддержки При возникновении каких-либо проблем с вашим компьютером, вы можете посетить веб-узел VAIO-Link по адресу http://support.vaio.sony.eu/ для устранения неисправностей. Также доступны
- Страница 8 из 166
Подготовка к использованию > Требования эргономики n 8 N Требования эргономики Данный компьютер является портативным устройством, которое применяется в различных условиях. По возможности постарайтесь учитывать приведенные ниже рекомендации по эргономике как при работе в стационарных условиях, так
- Страница 9 из 166
Подготовка к использованию > Требования эргономики n 9 N ❑ Угол обзора экрана компьютера – наклоняя экран, подберите оптимальный угол. Правильно отрегулировав наклон экрана, можно снизить напряжение глаз и физическое утомление. Кроме того, отрегулируйте яркость экрана. ❑ Освещение – выбирайте
- Страница 10 из 166
Начало работы > n 10 N Начало работы В этом разделе рассматриваются начальные этапы работы с компьютером VAIO. ❑ Расположение органов управления и разъемов (стр. 11) ❑ О светодиодных индикаторах (стр. 18) ❑ Подключение источника питания (стр. 19) ❑ Использование аккумулятора (стр. 21) ❑ Безопасное
- Страница 11 из 166
Начало работы > Расположение органов управления и разъемов n 11 N Расположение органов управления и разъемов На следующих страницах показано расположение органов управления и разъемов компьютера. ! Внешний вид компьютера может отличаться от показанного на иллюстрациях данного руководства из-за
- Страница 12 из 166
Начало работы > Расположение органов управления и разъемов n 12 N Вид спереди A B C D E F G H I Встроенная камера MOTION EYE (стр. 40) Индикатор встроенной камеры MOTION EYE (стр. 18) ЖК-дисплей (стр. 114) Встроенные громкоговорители (стерео) Встроенный микрофон (монофонический) Клавиатура (стр.
- Страница 13 из 166
Начало работы > Расположение органов управления и разъемов n 13 N A B C D E F G H I Кнопка VAIO (стр. 39) Кнопка ASSIST (стр. 39) Индикатор Num lock (стр. 18) Индикатор Caps lock (стр. 18) Индикатор Scroll lock (стр. 18) Индикатор WIRELESS (стр. 18) Индикатор заряда (стр. 18) Индикатор дисковода
- Страница 14 из 166
Начало работы > Расположение органов управления и разъемов n 14 N Вид сзади A Разъем аккумулятора (стр. 21) B Гнездо SIM карты* (стр. 61) * Не для всех моделей.
- Страница 15 из 166
Начало работы > Расположение органов управления и разъемов n 15 N Вид справа A Гнездо ExpressCard/34 (стр. 48) B Порты USB* (стр. 84) C Сетевой порт (LAN) (стр. 55) D Клавиша/индикатор включения питания (стр. 18) * Совместим со стандартом USB 2.0 и поддерживает высокую/ полную/низкую скорость
- Страница 16 из 166
Начало работы > Расположение органов управления и разъемов n 16 N Вид слева A B C D E Порт источника питания постоянного тока DC IN (стр. 19) F G H I Порт USB* (стр. 84) * Совместим со стандартом USB 2.0 и поддерживает высокую/ полную/низкую скорость передачи. Гнездо защиты Вентиляционное отверстие
- Страница 17 из 166
Начало работы > Расположение органов управления и разъемов n 17 N Вид снизу A Вентиляционные отверстия B Крышка отсека модулей памяти (стр. 101)
- Страница 18 из 166
Начало работы > О светодиодных индикаторах n 18 N О светодиодных индикаторах Ниже перечислены индикаторы, предусмотренные в компьютере: Индикатор Назначение Питание 1 Светится зеленым, когда компьютер включен, медленно мигает оранжевым, когда компьютер находится в режиме сна, и выключается, когда
- Страница 19 из 166
Начало работы > Подключение источника питания n 19 N Подключение источника питания В качестве источника питания для компьютера можно использовать как адаптер переменного тока, так и аккумулятор. Использование адаптера переменного тока Когда в аккумуляторный отсек установлен аккумулятор, а компьютер
- Страница 20 из 166
Начало работы > Подключение источника питания n 20 N ✍ Чтобы полностью отсоединить компьютер от электросети, выньте вилку адаптера переменного тока из розетки. Убедитесь в том, что обеспечен удобный доступ к розетке переменного тока. Если компьютер не предполагается использовать продолжительное
- Страница 21 из 166
Начало работы > Использование аккумулятора Использование аккумулятора Новый аккумулятор, поставляемый с компьютером, заряжен не полностью. Установка/извлечение аккумулятора Для установки аккумулятора 1 Выключите компьютер и закройте крышку ЖК-дисплея. 2 Сдвиньте фиксатор аккумулятора LOCK (1)
- Страница 22 из 166
Начало работы > Использование аккумулятора n 22 N 3 Задвиньте аккумулятор по диагонали в аккумуляторный отсек до совмещения выступов (2) на обеих сторонах батарейного отсека с пазами (3) на обеих сторонах аккумулятора. 4 Установите аккумуляторный блок в аккумуляторный отсек, толкая его до
- Страница 23 из 166
Начало работы > Использование аккумулятора n 23 N Для извлечения аккумулятора ! Если аккумуляторная батарея разрядится за время нахождения компьютера у режиме сна без включенного адаптера переменного тока, все несохраненные данные будут утеряны. 1 Выключите компьютер и закройте крышку ЖК-дисплея. 2
- Страница 24 из 166
Начало работы > Использование аккумулятора n 24 N Зарядка аккумулятора Новый аккумулятор, поставляемый с компьютером, заряжен не полностью. Для зарядки аккумулятора 1 Установите аккумулятор. 2 Подключите компьютер к источнику питания переменного тока при помощи адаптера переменного тока. Индикатор
- Страница 25 из 166
Начало работы > Использование аккумулятора n 25 N ✍ При питании от электросети аккумулятор должен быть установлен в компьютер. Зарядка аккумулятора продолжается и во время работы компьютера. Когда заряд аккумуляторного блока заканчивается и оба индикатора зарядки и питания мигают, следует
- Страница 26 из 166
Начало работы > Использование аккумулятора n 26 N Проверка зарядной емкости аккумулятора Зарядная емкость аккумулятора постепенно уменьшается по мере увеличения количества зарядок батареи и при продолжительном использовании аккумулятора. Для получения наибольшей отдачи от аккумулятора проверяйте
- Страница 27 из 166
Начало работы > Использование аккумулятора n 27 N Увеличение срока действия батареи Когда компьютер работает при питании от батареи, можно продлить срок действия батареи, используя следующие методы. ❑ Уменьшите яркость ЖК-дисплея компьютера. ❑ Используйте энергосберегающий режим. Дополнительную
- Страница 28 из 166
Начало работы > Безопасное выключение компьютера n 28 N Безопасное выключение компьютера Во избежание потери несохраненных данных выключайте компьютер надлежащим образом – в соответствии с приведенными ниже инструкциями. Процедура выключения компьютера 1 Выключите все периферийные устройства,
- Страница 29 из 166
Начало работы > Использование энергосберегающих режимов n 29 N Использование энергосберегающих режимов Для увеличения срока службы аккумулятора можно воспользоваться преимуществами управления режимом питания. Помимо обычного режима работы компьютера имеются на выбор два режима пониженного
- Страница 30 из 166
Начало работы > Использование энергосберегающих режимов n 30 N Использование режима сна Процедура активирования режима сна Нажмите кнопку Пуск, стрелку рядом с кнопкой Завершение работы и затем кнопку Сон. Процедура возврата в обычный режим ❑ Нажмите любую клавишу. ❑ Нажмите кнопку включения на
- Страница 31 из 166
Начало работы > Использование энергосберегающих режимов n 31 N Использование режима гибернации Для активизации режима гибернации Нажмите клавиши Fn+F12. Нажмите кнопку Пуск, стрелку рядом с кнопкой Завершение работы и выберите Гибернация. ! Не перемещайте компьютер до тех пор, пока не погаснет
- Страница 32 из 166
Начало работы > Сохранение компьютера в оптимальном состоянии n 32 N Сохранение компьютера в оптимальном состоянии Обновление компьютера Не забывайте обновлять компьютер VAIO с помощью следующих программ для повышения эффективности, безопасности и функциональности компьютера. VAIO Update
- Страница 33 из 166
Начало работы > Сохранение компьютера в оптимальном состоянии n 33 N Использование VAIO Care С помощью VAIO Care можно регулярно выполнять проверки производительности и настройки компьютера для поддержания оптимального уровня работоспособности. При возникновении проблем с компьютером запустите VAIO
- Страница 34 из 166
Использование компьютера VAIO > n 34 N Использование компьютера VAIO В этом разделе описаны наиболее эффективные способы работы с компьютером VAIO. ❑ Использование клавиатуры (стр. 35) ❑ Использование сенсорной панели (стр. 37) ❑ Использование клавиш специальных функций (стр. 39) ❑ Использование
- Страница 35 из 166
Использование компьютера VAIO > Использование клавиатуры n 35 N Использование клавиатуры На клавиатуре вашего компьютера имеются дополнительные клавиши, выполняющие специальные задачи, которые различны в разных моделях. Комбинации клавиш с клавишей Fn и их назначение ✍ Некоторые из функций
- Страница 36 из 166
Использование компьютера VAIO > Использование клавиатуры n 36 N Комбинация/Функция Функция Fn + Переключает выход дисплея между экраном компьютера и внешним дисплеем. Нажмите клавишу Enter для выбора режима вывода изображения. /T (F7): вывод изображения ! При отсоединении кабеля дисплея от
- Страница 37 из 166
Использование компьютера VAIO > Использование сенсорной панели n 37 N Использование сенсорной панели Сенсорная панель позволяет перемещать курсор, а также выбирать, перетаскивать и прокручивать объекты на экране. Действие Описание Указание Проведите пальцем по сенсорной панели (1) для установки
- Страница 38 из 166
Использование компьютера VAIO > Использование сенсорной панели n 38 N ✍ При подключении мыши к компьютеру можно отключать/включать сенсорную панель. Для изменения настроек сенсорной панели используйте VAIO Control Center. ! Перед отключением сенсорной панели проверьте, подключена ли мышь. Если
- Страница 39 из 166
Использование компьютера VAIO > Использование клавиш специальных функций n 39 N Использование клавиш специальных функций Для удобства использования некоторых функций в компьютере предусмотрены специальные клавиши. Клавиша специальной функции Назначение Кнопка ASSIST Запускает VAIO Care, когда
- Страница 40 из 166
Использование компьютера VAIO > Использование встроенной камеры n 40 N Использование встроенной камеры В компьютер встроена камера MOTION EYE. При помощи соответствующего программного обеспечения для получения изображений вы сможете выполнять следующие операции: ❑ Захват статического изображения и
- Страница 41 из 166
Использование компьютера VAIO > Использование карт памяти “Memory Stick” n 41 N Использование карт памяти “Memory Stick” “Memory Stick” – это компактное портативное многофункциональное устройство интегральной технологии записи, специально разработанное для переноса цифровых данных между
- Страница 42 из 166
Использование компьютера VAIO > Использование карт памяти “Memory Stick” Введение и извлечение карты памяти “Memory Stick” Процедура установки карты памяти “Memory Stick” 1 Найдите гнездо “Memory Stick Duo”. 2 Держите карту памяти “Memory Stick” стрелкой в направлении гнезда. n 42 N
- Страница 43 из 166
Использование компьютера VAIO > Использование карт памяти “Memory Stick” 3 n 43 N Осторожно вставьте карту памяти “Memory Stick” в гнездо до защелкивания в фиксаторах. Не применяйте силу, вставляя карту в гнездо. ✍ Если “Memory Stick” не вставляется в гнездо легко, аккуратно извлеките его и
- Страница 44 из 166
Использование компьютера VAIO > Использование карт памяти “Memory Stick” n 44 N Процедура извлечения карты памяти “Memory Stick” ! Не извлекайте карту памяти “Memory Stick”, когда светится индикатор доступа к карте. В противном случае возможна потеря данных. Загрузка больших объемов данных может
- Страница 45 из 166
Использование компьютера VAIO > Использование карт памяти “Memory Stick” n 45 N Форматирование карты памяти “Memory Stick” Процедура форматирования карты памяти “Memory Stick” Карта “Memory Stick” отформатирована с использованием значений по умолчанию и готова для работы. Для переформатирования
- Страница 46 из 166
Использование компьютера VAIO > Использование карт памяти “Memory Stick” 6 Выберите Начать. 7 Следуйте инструкциям, отображаемым на экране. ! Время, требуемое для выполнения этой процедуры, зависит от карты памяти “Memory Stick”. n 46 N
- Страница 47 из 166
Использование компьютера VAIO > Использование карт памяти “Memory Stick” n 47 N Замечания по использованию “Memory Stick” ❑ Данный компьютер признан совместимым с картами памяти “Memory Stick” корпорации Sony емкостью до 32 Гбайт, поступившими в продажу с января 2010 г. Однако невозможно
- Страница 48 из 166
Использование компьютера VAIO > Использование других модулей/Карты памяти n 48 N Использование других модулей/Карты памяти Использование модуля ExpressCard Ваш компьютер оборудован гнездом под ExpressCard/34* для передачи данных между цифровыми камерами, портативными видеокамерами,
- Страница 49 из 166
Использование компьютера VAIO > Использование других модулей/Карты памяти Процедура извлечения модуля ExpressCard ✍ Можно пропустить шаги 1–4 если: - ваш компьютер выключен; - на панели задач не появляется значок Безопасное извлечение устройств и дисков; - устройство, которую вы хотите вынимать, не
- Страница 50 из 166
Использование компьютера VAIO > Использование других модулей/Карты памяти n 50 N Использование карты памяти SD Ваш компьютер оборудован гнездом для карты памяти SD. Это гнездо может использоваться для передачи данных между цифровыми камерами, портативными видеокамерами, аудиопроигрывателями и
- Страница 51 из 166
Использование компьютера VAIO > Использование других модулей/Карты памяти n 51 N Процедура установки карты памяти SD 1 Найдите гнездо карты памяти SD. 2 Держите карту памяти SD стрелкой в направлении гнезда. 3 Аккуратно вставьте карту памяти SD в гнездо до защелкивания. Не применяйте силу, вставляя
- Страница 52 из 166
Использование компьютера VAIO > Использование других модулей/Карты памяти Процедура извлечения карты памяти SD 1 Найдите гнездо карты памяти SD. 2 Убедитесь в том, что индикатор доступа к карте не светится. 3 Нажмите на карту памяти SD в сторону компьютера. Карта памяти SD выйдет из гнезда. 4
- Страница 53 из 166
Использование компьютера VAIO > Использование других модулей/Карты памяти n 53 N Замечания по использованию карт памяти Примечания общего характера относительно использования карты памяти ❑ Необходимо использовать карты памяти, совместимые со стандартами, поддерживаемыми вашим компьютером. ❑
- Страница 54 из 166
Использование компьютера VAIO > Использование сети Интернет n 54 N Использование сети Интернет Перед тем как вы сможете пользоваться сетью Интернет, вам необходимо получить настройки и параметры доступа у какого-либо поставщика услуг Интернет (Интернет-провайдера) и установить устройства,
- Страница 55 из 166
Использование компьютера VAIO > Использование сети (LAN) n 55 N Использование сети (LAN) Данный компьютер можно подсоединять к сетям типов 1000BASE-T/100BASE-TX/10BASE-T с помощью сетевого кабеля LAN. Подсоедините один конец сетевого кабеля (в комплект поставки не входит) к сетевому порту (LAN)
- Страница 56 из 166
Использование компьютера VAIO > Использование Беспроводной локальной сети n 56 N Использование Беспроводной локальной сети Беспроводная локальная сеть (WLAN) позволяет соединять компьютер с сетью посредством беспроводного соединения. Сети WLAN построены на базе стандарта IEEE 802.11a/b/g/n,
- Страница 57 из 166
Использование компьютера VAIO > Использование Беспроводной локальной сети n 57 N Примечания по использованию функции беспроводной локальной сети Общие примечания по использованию функции беспроводной локальной сети ❑ В некоторых странах или регионах использование изделий WLAN ограничено местным
- Страница 58 из 166
Использование компьютера VAIO > Использование Беспроводной локальной сети n 58 N Примечание по шифрованию данных Стандарт WLAN содержит протоколы шифрования: протоколы защиты WEP, WPA2 и WPA. Оба протокола WPA2 и WPA, разработанные совместно IEEE и группой Wi-Fi, представляют собой спецификацию
- Страница 59 из 166
Использование компьютера VAIO > Использование Беспроводной локальной сети n 59 N Запуск обмена данными в беспроводной локальной сети Сначала требуется установить канал связи беспроводной локальной сети между компьютером и точкой доступа (в комплект поставки не входит). Дополнительные сведения см. в
- Страница 60 из 166
Использование компьютера VAIO > Использование Беспроводной локальной сети n 60 N Разрыв соединений на базе беспроводной локальной сети Для прекращения соединений на базе беспроводной локальной сети Нажмите выключатель рядом с беспроводным подключением Беспроводная локальная сеть (Wireless LAN) для
- Страница 61 из 166
Использование компьютера VAIO > Использование Беспроводной внешней сети n 61 N Использование Беспроводной внешней сети Использование Беспроводной внешней сети (WWAN) позволит компьютеру подключиться к Интернету через них в любом месте, охваченном оператором сотовой связи. Сеть WWAN может быть
- Страница 62 из 166
Использование компьютера VAIO > Использование Беспроводной внешней сети n 62 N Введение SIM карты Для использования функции Беспроводная внешняя сеть первоначально необходимо ввести SIM карту в гнездо для SIM карт в вашем компьютере. Ваша SIM карта вмещается в основание, приблизительно такого
- Страница 63 из 166
Использование компьютера VAIO > Использование Беспроводной внешней сети 4 Введите SIM карту, печатной платой вверх, в гнездо для SIM карты. ! Не трогайте печатную плату на SIM карте. Убедитесь, что вы крепко держите ваш компьютер перед введением или извлечением карты. Не повредите SIM карту
- Страница 64 из 166
Использование компьютера VAIO > Использование Беспроводной внешней сети n 64 N Начало общения по Беспроводная внешняя сеть Начало общения по Беспроводная внешняя сеть 1 Включите переключатель WIRELESS. 2 Нажмите значок VAIO Smart Network на панели задач. 3 В окне VAIO Smart Network установите
- Страница 65 из 166
Использование компьютера VAIO > Использование функции Bluetooth n 65 N Использование функции Bluetooth Имеется возможность устанавливать беспроводные соединения вашего компьютера с другими устройствами Bluetooth®, например с другим компьютером или мобильным телефоном. Передача данных без кабелей
- Страница 66 из 166
Использование компьютера VAIO > Использование функции Bluetooth n 66 N Связь с другим устройством Bluetooth К компьютеру можно подключить другое устройство Bluetooth (например, другой компьютер, мобильный телефон, карманный компьютер, минигарнитуру, мышь или цифровую камеру) без использования
- Страница 67 из 166
Использование компьютера VAIO > Использование функции Bluetooth n 67 N Для связи с другим устройством Bluetooth Для связи с другим устройством Bluetooth необходимо предварительно настроить функции Bluetooth. Для настройки и использования функции Bluetooth поищите информацию о Bluetooth в разделе
- Страница 68 из 166
Использование компьютера VAIO > Использование функции Bluetooth n 68 N Завершение соединения Bluetooth Для завершения соединения Bluetooth 1 Выключите устройство Bluetooth, подключенное к компьютеру. 2 Нажмите выключатель рядом с Bluetooth для переключения его на Выкл (Off) в окне VAIO Smart
- Страница 69 из 166
Использование компьютера VAIO > Использование функции Bluetooth n 69 N Примечания относительно использования функции Bluetooth ❑ Скорость передачи данных зависит от следующих факторов: ❑ препятствия, например, стены, расположенные между устройствами; ❑ расстояние между устройствами; ❑ материал, из
- Страница 70 из 166
Использование компьютера VAIO > Использование функции Bluetooth n 70 N ❑ Диапазон 2,4 ГГц, в котором работают устройства Bluetooth и WLAN, используется разнообразными устройствами. Несмотря на то, что устройства Bluetooth используют технологию, минимизирующую радиопомехи других устройств,
- Страница 71 из 166
Использование периферийных устройств > n 71 N Использование периферийных устройств Функциональные возможности компьютера VAIO можно значительно расширить, используя различные порты компьютера. ❑ Подсоединение дисковода оптических дисков (стр. 72) ❑ Подсоединение внешних громкоговорителей или
- Страница 72 из 166
Использование периферийных устройств > Подсоединение дисковода оптических дисков n 72 N Подсоединение дисковода оптических дисков Для использования оптических дисков с компьютером, подсоедините дисковод оптических дисков (в комплект поставки не входит) к компьютеру. Подсоединение дисковода
- Страница 73 из 166
Использование периферийных устройств > Подсоединение дисковода оптических дисков n 73 N Процедура подсоединения дисковода оптических дисков 1 Включите внешний дисковод компакт-дисков в розетку переменного тока (1). 2 Выберите один из порт USB (2) 3 Подсоедините один конец кабеля USB (3) к порту USB
- Страница 74 из 166
Использование периферийных устройств > Подсоединение внешних громкоговорителей или наушников n 74 N Подсоединение внешних громкоговорителей или наушников К компьютеру можно подключить внешние устройства вывода звука (в комплект поставки не входит), такие, как громкоговорители или наушники. Для
- Страница 75 из 166
Использование периферийных устройств > Подсоединение внешнего монитора Подсоединение внешнего монитора Функциональные возможности и опции, описанные в этом разделе, в вашем компьютере могут отсутствовать. n 75 N
- Страница 76 из 166
Использование периферийных устройств > Подсоединение внешнего монитора n 76 N Подсоединение компьютерного монитора или проектора К данному компьютеру можно подсоединить внешний монитор или проектор. Подсоединение компьютерного монитора или проектора 1 Вставьте шнур питания (1) внешнего монитора или
- Страница 77 из 166
Использование периферийных устройств > Подсоединение внешнего монитора n 77 N ! Данный компьютер совместим со стандартом HDCP и может кодировать сигналы канала передачи цифрового видео, что позволяет воспроизводить и просматривать защищенное авторскими правами высококачественное видео. Для
- Страница 78 из 166
Использование периферийных устройств > Подсоединение внешнего монитора n 78 N Подсоединение телевизора с входным разъемом HDMI Имеется возможность подключения к компьютеру телевизора с входным разъемом HDMI. Для подключения телевизора к компьютеру ! Чтобы услышать звук из устройства, подключенного
- Страница 79 из 166
Использование периферийных устройств > Подсоединение внешнего монитора n 79 N ✍ Дополнительная информация по установке и эксплуатации приведена в руководстве, поставляемом вместе с телевизором. По кабелю HDMI передаются и видео, и аудиосигналы. Для подключения высококачественного цифрового
- Страница 80 из 166
Использование периферийных устройств > Выбор режимов отображения n 80 N Выбор режимов отображения При подсоединенном внешнем мониторе имеется возможность выбирать монитор, который будет использоваться как основной: либо монитор компьютера, либо подсоединенный монитор. ✍ Мониторы и проекторы
- Страница 81 из 166
Использование периферийных устройств > Использование функции “Несколько мониторов” n 81 N Использование функции “Несколько мониторов” Функция “Несколько мониторов” позволяет распределить области рабочего стола между различными мониторами. Например, если внешний монитор присоединен к разъему
- Страница 82 из 166
Использование периферийных устройств > Использование функции “Несколько мониторов” n 82 N Использование функции “Несколько мониторов” ✍ Некоторые мониторы не поддерживают функцию “Несколько мониторов”. Некоторые приложения не совместимы с функцией “Несколько мониторов”. При использовании функции
- Страница 83 из 166
Использование периферийных устройств > Подсоединение внешнего микрофона Подсоединение внешнего микрофона К данному компьютеру можно подсоединить внешний микрофон (в комплект поставки не входит). Для подсоединения внешнего микрофона Подсоедините кабель микрофона (1) к гнезду микрофона (2) m. ✍
- Страница 84 из 166
Использование периферийных устройств > Подключение USB-устройства Подключение USB-устройства Вы можете приобрести USB-устройство, например мышь, дисковод гибких дисков, колонки и принтер, и подключить их к вашему компьютеру. Для подсоединения USB-устройства 1 Выберите удобный для вас USB-порт (1).
- Страница 85 из 166
Использование периферийных устройств > Подключение USB-устройства n 85 N Замечания по подключению USB-устройства ❑ Перед использованием, возможно, вам придется установить программное обеспечение дисковода, прилагаемое к вашему USB-устройству. Подробную информацию см. в руководстве, прилагаемом к
- Страница 86 из 166
Использование периферийных устройств > Подсоединение устройства i.LINK n 86 N Подсоединение устройства i.LINK В компьютере предусмотрен разъем i.LINK, который служит для подключения устройств с интерфейсом i.LINK, например цифровых видеокамер. ✍ i.LINK является торговым знаком корпорации Sony
- Страница 87 из 166
Использование периферийных устройств > Подсоединение устройства i.LINK n 87 N Подсоединение цифровой видеокамеры Процедура подсоединения цифровой видеокамеры Подсоедините один конец кабеля i.LINK (1) (в комплект поставки не входит) к разъему i.LINK (2) компьютера, другой конец кабеля – к разъему DV
- Страница 88 из 166
Индивидуальная настройка компьютера VAIO > n 88 N Индивидуальная настройка компьютера VAIO В этом разделе содержатся краткие инструкции по изменению основных параметров компьютера VAIO. Среди прочего Вы узнаете, как использовать и настраивать внешний вид программного обеспечения и служебных
- Страница 89 из 166
Индивидуальная настройка компьютера VAIO > Установка пароля n 89 N Установка пароля Установка пароля позволяет защитить компьютер от несанкционированного доступа путем ввода пароля пользователем при включении компьютера или возвращении в нормальный режим из режима сна или режима гибернации. ! Не
- Страница 90 из 166
Индивидуальная настройка компьютера VAIO > Установка пароля n 90 N Добавление пароля при включении питания Для добавления пароля включения (машинный пароль) 1 Включите компьютер. 2 При появлении логотипа VAIO нажмите клавишу F2. Отображается экран настройки BIOS. Если этого не произошло,
- Страница 91 из 166
Индивидуальная настройка компьютера VAIO > Установка пароля n 91 N Для добавления пароля включения (пароль пользователя) ! Перед установкой пароля пользователя убедитесь, что машинный пароль уже установлен. 1 Включите компьютер. 2 При появлении логотипа VAIO нажмите клавишу F2. Откроется окно ввода
- Страница 92 из 166
Индивидуальная настройка компьютера VAIO > Установка пароля n 92 N Для изменения или отмены пароля включения (машинный пароль) 1 Включите компьютер. 2 При появлении логотипа VAIO нажмите клавишу F2. Откроется окно ввода пароля. Если этого не произошло, перезапустите компьютер и нажмите несколько
- Страница 93 из 166
Индивидуальная настройка компьютера VAIO > Установка пароля n 93 N Для изменения или отмены пароля включения (пароль пользователя) 1 Включите компьютер. 2 При появлении логотипа VAIO нажмите клавишу F2. Откроется окно ввода пароля. Если этого не произошло, перезапустите компьютер и нажмите
- Страница 94 из 166
Индивидуальная настройка компьютера VAIO > Установка пароля n 94 N Установка пароля Windows Для добавления пароля Windows 1 Нажмите кнопку Пуск и выберите Панель управления. 2 Выберите значок Учетные записи пользователей и семейная безопасность или Учетные записи пользователей. 3 Выберите Учетные
- Страница 95 из 166
Индивидуальная настройка компьютера VAIO > Установка пароля Для удаления пароля Windows 1 Нажмите кнопку Пуск и выберите Панель управления. 2 Выберите значок Учетные записи пользователей и семейная безопасность или Учетные записи пользователей. 3 Выберите Учетные записи пользователей. 4 Выберите
- Страница 96 из 166
Индивидуальная настройка компьютера VAIO > Использование Intel(R) VT n 96 N Использование Intel(R) VT Технология виртуализации Intel(R) Virtualization Technology (VT) позволяет использовать программное обеспечение виртуализации для увеличения производительности компьютера. ! Intel VT может быть не
- Страница 97 из 166
Индивидуальная настройка компьютера VAIO > Использование VAIO Control Center Использование VAIO Control Center Служебная программа VAIO Control Center позволяет просмотреть информацию о системе и задать предпочтительные параметры работы системы. Процедура использования приложения VAIO Control
- Страница 98 из 166
Индивидуальная настройка компьютера VAIO > Использование функции Управления электропитанием VAIO n 98 N Использование функции Управления электропитанием VAIO Управление электропитанием позволяет создать планы управления электропитанием при работе от сети или аккумулятора, соответствующие
- Страница 99 из 166
Индивидуальная настройка компьютера VAIO > Смена языка отображения Смена языка отображения В моделях с Windows 7 Ultimate или Windows 7 Enterprise можно загрузить и установить желаемый пакет языковой поддержки. Чтобы получить сведения о конфигурации вашего компьютера, см. спецификации. ! Для
- Страница 100 из 166
Модернизация компьютера VAIO > n 100 N Модернизация компьютера VAIO В компьютере VAIO и модулях памяти используются высокоточные компоненты и технологии изготовления электронных разъемов. Во избежание аннулирования гарантии в течение гарантийного периода данного изделия придерживайтесь приведенных
- Страница 101 из 166
Модернизация компьютера VAIO > Добавление и извлечение модулей памяти n 101 N Добавление и извлечение модулей памяти Если требуется расширить функциональные возможности компьютера, можно увеличить объем памяти за счет установки дополнительных модулей памяти. Перед началом обновления памяти
- Страница 102 из 166
Модернизация компьютера VAIO > Добавление и извлечение модулей памяти n 102 N ❑ Электростатический разряд может повредить модули памяти и другие компоненты компьютера. Модули памяти следует устанавливать только на рабочем месте с защитой от статического электричества. При отсутствии такого рабочего
- Страница 103 из 166
Модернизация компьютера VAIO > Добавление и извлечение модулей памяти Извлечение и установка модуля памяти Процедура замены или установки модуля памяти 1 Выключите компьютер и отсоедините все периферийные устройства. 2 Отсоедините компьютер от электросети и извлеките аккумулятор. 3 Подождите около
- Страница 104 из 166
Модернизация компьютера VAIO > Добавление и извлечение модулей памяти 6 Извлеките установленный модуль памяти, выполнив следующие действия: ❑ Потяните фиксаторы в направлении, показанном стрелками (1). Это освободит модуль памяти. ❑ Убедитесь в том, что модуль памяти наклонился вверх, и вытащите
- Страница 105 из 166
Модернизация компьютера VAIO > Добавление и извлечение модулей памяти 8 n 105 N Вставьте модуль памяти в гнездо расширения памяти и нажмите на модуль памяти до защелкивания. ! Не касайтесь каких-либо компонентов на системной плате, кроме модуля памяти. При установке модуля памяти в гнездо
- Страница 106 из 166
Модернизация компьютера VAIO > Добавление и извлечение модулей памяти n 106 N Просмотр объема памяти Процедура просмотра объема памяти 1 Включите компьютер. 2 Нажмите кнопку Пуск выберите Все программы, затем VAIO Control Center. 3 Нажмите Системная информация (System Information) и Системная
- Страница 107 из 166
Меры предосторожности > n 107 N Меры предосторожности В этом разделе приведены указания по технике безопасности и меры предосторожности, позволяющие избежать повреждения компьютера VAIO. ❑ Информация о безопасном использовании (стр. 108) ❑ Уход и техническое обслуживание (стр. 111) ❑ Работа с
- Страница 108 из 166
Меры предосторожности > Информация о безопасном использовании n 108 N Информация о безопасном использовании Компьютер ❑ Устанавливайте компьютер на твердую, устойчивую поверхность. ❑ Необходимо создавать условия для достаточной циркуляции воздуха с целью предотвращения перегрева компьютера. Не
- Страница 109 из 166
Меры предосторожности > Информация о безопасном использовании n 109 N Аккумулятор ❑ Запрещается эксплуатация аккумуляторов при температуре свыше 60°C (это возможно, например, в припаркованном на солнце автомобиле или на прямом солнечном свете). ❑ Из соображений безопасности настоятельно
- Страница 110 из 166
Меры предосторожности > Информация о безопасном использовании “Memory Stick” Храните карту памяти и адаптер “Memory Stick” в недоступном для детей месте. Дети могут проглотить их. n 110 N
- Страница 111 из 166
Меры предосторожности > Уход и техническое обслуживание n 111 N Уход и техническое обслуживание Компьютер ❑ Очищайте корпус с помощью мягкой ткани. Ткань может быть сухой или слегка смоченной в растворе мягкого моющего средства. Не пользуйтесь абразивными материалами, чистящим порошком и
- Страница 112 из 166
Меры предосторожности > Работа с компьютером n 112 N Работа с компьютером ❑ Если на компьютер упал какой-либо предмет или пролита жидкость, выключите компьютер и извлеките аккумуляторный блок. Возможно, перед дальнейшей эксплуатацией компьютера потребуется его проверка квалифицированным техническим
- Страница 113 из 166
Меры предосторожности > Работа с компьютером n 113 N ❑ Если компьютер внесен из холода в тепло, внутри его корпуса возможна конденсация влаги. В таком случае включение компьютера разрешается не ранее, чем через один час. В случае возникновения проблем обратитесь в уполномоченный центр
- Страница 114 из 166
Меры предосторожности > Работа с ЖК-дисплеем n 114 N Работа с ЖК-дисплеем ❑ Не подвергайте ЖК-дисплей воздействию солнечного света. Это может вызвать его повреждение. Убедитесь, что загорожен прямой солнечный свет при использовании компьютера вблизи окна. ❑ Не царапайте и не нажимайте на
- Страница 115 из 166
Меры предосторожности > Использование источника питания n 115 N Использование источника питания Чтобы получить сведения о конфигурации вашего компьютера, см. спецификации. ❑ Не используйте розетку электросети одновременно с другим мощным электрооборудованием, например, копировальным аппаратом или
- Страница 116 из 166
Меры предосторожности > Обращение со встроенной камерой Обращение со встроенной камерой ❑ Не дотрагивайтесь до защитного покрытия объектива встроенной камеры, это может привести к возникновению царапин на поверхности, а изображение данных царапин появится на снимках. ❑ Независимо от рабочего
- Страница 117 из 166
Меры предосторожности > Работа с дисками n 117 N Работа с дисками ❑ Отпечатки пальцев и пыль на поверхности диска могут стать причиной ошибок чтения. Держите диск за края и за центральное отверстие, как показано на рисунке ниже: ❑ Запрещается приклеивать на диски этикетки. Это приводит к
- Страница 118 из 166
Меры предосторожности > Использование аккумулятора n 118 N Использование аккумулятора ❑ Продолжительность работы аккумулятора сокращается при низкой температуре. Это вызвано снижением емкости аккумулятора при снижении температуры. ❑ Производите зарядку аккумуляторов при температурах от 10°C до
- Страница 119 из 166
Меры предосторожности > Работа с картой памяти “Memory Stick” n 119 N Работа с картой памяти “Memory Stick” ❑ Не прикасайтесь к разъему карты памяти “Memory Stick” пальцами или металлическими предметами. ❑ Используйте только клейкие этикетки, поставляемые в комплекте с картой памяти “Memory Stick”.
- Страница 120 из 166
Меры предосторожности > Работа со встроенным жестким диском n 120 N Работа со встроенным жестким диском Встроенное запоминающее устройство (жесткий диск или твердотельный накопитель) обладает высокой плотностью размещения информации, а также высокой скоростью чтения и записи данных. Однако при
- Страница 121 из 166
Устранение неполадок > n 121 N Устранение неполадок В этом разделе описаны способы устранения наиболее распространенных неполадок при работе с компьютером VAIO. Большинство неполадок можно устранить самостоятельно. Если эти советы не помогли решить проблему, воспользуйтесь VAIO Care. Для запуска
- Страница 122 из 166
Устранение неполадок > n 122 N ❑ Сенсорная панель (стр. 155) ❑ Клавиатура (стр. 156) ❑ Гибкие диски (стр. 157) ❑ Аудио/видео (стр. 158) ❑ “Memory Stick” (стр. 160) ❑ Периферийные устройства (стр. 161)
- Страница 123 из 166
Устранение неполадок > Операции компьютера n 123 N Операции компьютера Что делать, если компьютер не запускается? ❑ Проверьте, что компьютер надежно подключен к источнику питания и включен и индикатор питания горит. ❑ Убедитесь, что аккумуляторный блок правильно установлен и заряжен. ❑ Отсоедините
- Страница 124 из 166
Устранение неполадок > Операции компьютера n 124 N Что делать, если зеленый индикатор питания светится, но на экране ничего не отображается? ❑ Нажмите клавиши Alt+F4 несколько раз для закрытия окна приложения. Возможно, произошла ошибка приложения. ❑ Если сочетание клавиш Alt+F4 не срабатывает,
- Страница 125 из 166
Устранение неполадок > Операции компьютера n 125 N Что делать, если компьютер или программное обеспечение перестает отвечать на команды? ❑ Если компьютер перестал отвечать на команды при работающем программном приложении, для закрытия окна приложения одновременно нажмите клавиши Alt+F4. ❑ Если
- Страница 126 из 166
Устранение неполадок > Операции компьютера n 126 N Почему компьютер не переключается в режим сна или режим гибернации? В работе компьютера могут возникать неполадки, если режим работы изменяется до завершения полного переключения компьютера в режим сна или режим гибернации. Процедура восстановления
- Страница 127 из 166
Устранение неполадок > Операции компьютера n 127 N Почему скорость ЦПУ, отображаемая в окне “Свойства системы”, меньше максимальной? Это признак нормальной работы. Так как для энергосбережения в ЦПУ компьютера используется технология управления скоростью работы ЦПУ, в окне “Свойства системы” вместо
- Страница 128 из 166
Устранение неполадок > Операции компьютера n 128 N Почему экран компьютера не выключается по истечении времени ожидания, заданного для автоматического выключения? Некоторые приложения и экранные заставки рассчитаны на временное отключение функции операционной системы, которая выключает экран
- Страница 129 из 166
Устранение неполадок > Обновление/безопасность системы n 129 N Обновление/безопасность системы Как найти важные обновления для компьютера? Можно найти и установить последние обновления на компьютер с помощью приложений: Windows Update и VAIO Update. Дополнительную информацию см. в разделе
- Страница 130 из 166
Устранение неполадок > Обновление/безопасность системы n 130 N Как обновлять антивирусное программное обеспечение? Вы можете обновлять программное обеспечение безопасности, загрузив и установив обновления с веб-сайта разработчика. ! Для загрузки обновлений компьютер должен быть подключен к
- Страница 131 из 166
Устранение неполадок > Восстановление n 131 N Восстановление Как создать Инструмент восстановления? Можно создать Инструмент восстановления, используя VAIO Care. Носители используются для восстановления в системе компьютера ее заводских установок по умолчанию. Для создания инструмента запустите
- Страница 132 из 166
Устранение неполадок > Восстановление n 132 N Как узнать размер области для восстановления системы? На встроенном запоминающем устройстве имеется область для восстановления системы, где сохраняются данные, необходимые для восстановления системы. Чтобы узнать размер области для восстановления
- Страница 133 из 166
Устранение неполадок > Восстановление n 133 N Как уменьшить размер области для восстановления системы? На встроенном накопителе данных имеется область восстановления системы, где сохраняются данные, необходимые для восстановления системы. Если компьютер содержит твердотельный накопитель, вы можете
- Страница 134 из 166
Устранение неполадок > Аккумулятор n 134 N Аккумулятор Как узнать состояние зарядки аккумулятора? Состояние заряда аккумулятора можно проверить по индикатору зарядки. Дополнительную информацию см. в разделе Зарядка аккумулятора (стр. 24). Когда питание компьютера осуществляется от электросети
- Страница 135 из 166
Устранение неполадок > Аккумулятор n 135 N Можно ли переключить компьютер в режим гибернации при питании его от аккумулятора? Компьютер можно переключить в режим гибернации при питании от аккумулятора, но некоторые запущенные программы и периферийные устройства не допускают переключения системы в
- Страница 136 из 166
Устранение неполадок > Встроенная камера n 136 N Встроенная камера Почему в окне просмотра отсутствует изображение или оно низкого качества? ❑ Встроенная камера может использоваться единовременно только одним программным приложением. Закройте программное приложение перед запуском другого. ❑ При
- Страница 137 из 166
Устранение неполадок > Встроенная камера n 137 N Что делать, если при работе компьютера от аккумулятора при воспроизведении фильма выпадают фрагменты изображения? Заряд аккумуляторного блока заканчивается. Подсоедините компьютер к розетке переменного тока. Почему на снимках имеются блики? Эта
- Страница 138 из 166
Устранение неполадок > Работа в сети (локальная сеть/беспроводная локальная сеть) n 138 N Работа в сети (локальная сеть/беспроводная локальная сеть) Что делать, если компьютер не подключается к точке доступа беспроводной локальной сети? ❑ Возможность подключения зависит от расстояния и наличия
- Страница 139 из 166
Устранение неполадок > Работа в сети (локальная сеть/беспроводная локальная сеть) n 139 N Что делать, если отсутствует доступ к Интернет? ❑ Проверьте параметры точки доступа. Подробнее см. руководство, прилагаемое к точке доступа. ❑ Проверьте, что компьютер и точка доступа подключены друг к другу.
- Страница 140 из 166
Устранение неполадок > Работа в сети (локальная сеть/беспроводная локальная сеть) n 140 N Как избежать прерываний передачи данных? ❑ Когда компьютер подключен к точке доступа, прерывания передачи данных могут возникать при работе с большими файлами, или если компьютер расположен поблизости от
- Страница 141 из 166
Устранение неполадок > Беспроводная внешняя сеть n 141 N Беспроводная внешняя сеть Что делать, если мой компьютер не может присоединиться к Беспроводной внешней сети? ❑ Убедитесь, что аккумуляторный блок правильно установлен и заряжен. ❑ Убедитесь, что ваша SIM карта 3G совместима и активирована
- Страница 142 из 166
Устранение неполадок > Технология Bluetooth n 142 N Технология Bluetooth Что делать, если другие устройства Bluetooth не могут обнаружить мой компьютер? ❑ Убедитесь, что на обоих устройствах включена функция Bluetooth. ❑ Убедитесь, что переключатель WIRELESS установлен в положение включено, а
- Страница 143 из 166
Устранение неполадок > Технология Bluetooth n 143 N Что делать, если другие устройства Bluetooth не могут установить соединение с моим компьютером? ❑ За предложениями см. раздел Что делать, если не удается найти устройство Bluetooth, с которым требуется установить соединение? (стр. 142). ❑
- Страница 144 из 166
Устранение неполадок > Технология Bluetooth n 144 N Можно ли использовать устройство с технологией Bluetooth в самолетах? При использовании технологии Bluetooth компьютер передает данные в радиочастотном диапазоне 2,4 ГГц. В некоторых местах (например, в больницах или самолетах) возможны
- Страница 145 из 166
Устранение неполадок > Технология Bluetooth n 145 N Что следует делать, если из наушников или аудио-/видеоконтроллера не слышен звук? Убедитесь, что наушники или аудио-/видеоконтроллер поддерживает защиту SCMS-T. Если это не так, вам необходимо изменить настройки SCMS-T для подключения устройства с
- Страница 146 из 166
Устранение неполадок > Оптические диски n 146 N Оптические диски Что делать, если внешний дисковод компакт-дисков не работает должным образом? Убедитесь, что внешний дисковод компакт-дисков подключен к электросети и порту USB на компьютере. Если не подключен, внешний дисковод компакт-дисков может
- Страница 147 из 166
Устранение неполадок > Дисплей n 147 N Дисплей Почему экран гаснет? ❑ Экран компьютера может гаснуть, если питание компьютера отключилось или компьютер переключился в режим энергосбережения (сон или гибернация). Если компьютер находится в режиме сна ЖКД (Видео), нажмите любую клавишу для
- Страница 148 из 166
Устранение неполадок > Дисплей n 148 N Что делать, eсли нет четкого изображения снимков или видео? ❑ Выберите True Color (32 бита) для цветового отображения перед использованием программного обеспечения видео/снимков или началом проигрывания DVD. Если выбрана иная настройка, это может делать
- Страница 149 из 166
Устранение неполадок > Дисплей n 149 N Почему на экране не отображается видео? ❑ Если вывод изображения направлен на внешний дисплей и внешний дисплей отсоединен, видеоизображение не отображается на экране компьютера. Остановите воспроизведение, задайте экран компьютера в качестве устройства вывода
- Страница 150 из 166
Устранение неполадок > Дисплей n 150 N Как запустить Windows Aero? Для запуска Windows Aero выполните следующие действия: 1 Щелкните правой кнопкой мыши на рабочем столе и выберите Персонализация. 2 Выберите желаемую тему в Темы Aero. Сведения о функциях приложения Windows Aero, например, Windows
- Страница 151 из 166
Устранение неполадок > Печать n 151 N Печать Что делать, если не удается распечатать документ? ❑ Проверьте, что принтер включен и что кабель принтера надежно подсоединен к разъемам принтера и компьютера. ❑ Проверьте, что принтер совместим с операционной системой Windows, установленной на
- Страница 152 из 166
Устранение неполадок > Микрофон n 152 N Микрофон Что делать, если микрофон не работает? ❑ При использовании внешнего микрофона проверьте, что он включен и правильно подключен к гнезду микрофона на компьютере. ❑ Устройство ввода звука может быть настроено неправильно. Для настройки устройства ввода
- Страница 153 из 166
Устранение неполадок > Громкоговорители n 153 N Громкоговорители Что делать при отсутствии звука встроенных громкоговорителей? ❑ При использовании программы, содержащей собственный регулятор громкости звука, проверьте, что на регуляторе громкости установлен достаточный уровень. Подробнее см. файл
- Страница 154 из 166
Устранение неполадок > Громкоговорители n 154 N Что делать, если внешние громкоговорители не работают? ❑ За предложениями см. раздел Что делать при отсутствии звука встроенных громкоговорителей? (стр. 153). ❑ При использовании программы, содержащей собственный регулятор громкости звука, проверьте,
- Страница 155 из 166
Устранение неполадок > Сенсорная панель n 155 N Сенсорная панель Что делать, если сенсорная панель не работает? ❑ Возможно, сенсорная панель была отключена до подключения мыши к компьютеру. См. раздел Использование сенсорной панели (стр. 37). ❑ Убедитесь в том, что мышь к компьютеру не подключена.
- Страница 156 из 166
Устранение неполадок > Клавиатура n 156 N Клавиатура Что делать при неправильной настройке клавиатуры? Язык раскладки клавиатуры компьютера указан на коробки. Если при установке Windows выбрана клавиатура для другого региона, настройки клавиш будут неверными. Для изменения конфигурации клавиатуры
- Страница 157 из 166
Устранение неполадок > Гибкие диски n 157 N Гибкие диски Почему при подключении дисковода на панели задач не появляется значок “Безопасное извлечение устройств и дисков”? Компьютер не распознает дисковод гибких дисков. Сначала проверьте, что кабель USB правильно подключен к порт USB. Если требуется
- Страница 158 из 166
Устранение неполадок > Аудио/видео n 158 N Аудио/видео Что делать, если я не могу использовать мою цифровую видеокамеру? Если отображается сообщение об отсоединенном или выключенном устройстве i.LINK, кабель i.LINK ненадежно подсоединен к разъему на компьютере или камере. Отсоедините и вновь
- Страница 159 из 166
Устранение неполадок > Аудио/видео n 159 N Что делать, если не слышен звук из устройства вывода звука, подключенного к выходу HDMI, разъему оптическому выхода или гнезду для подключения наушников? ❑ Если вы желаете выводить звук через устройство, подсоединенное к какому-либо разъему, например, к
- Страница 160 из 166
Устранение неполадок > “Memory Stick” n 160 N “Memory Stick” Что делать, если карты памяти “Memory Stick”, отформатированные на компьютере VAIO, не работают в других устройствах? Возможно, требуется отформатировать карту памяти “Memory Stick”. При форматировании карты памяти “Memory Stick” все
- Страница 161 из 166
Устранение неполадок > Периферийные устройства n 161 N Периферийные устройства Что делать, если невозможно подсоединить устройство USB? ❑ Если возможно, проверьте, что устройство USB включено и использует собственный источник питания. Например, при работе с цифровой камерой проверьте уровень заряда
- Страница 162 из 166
Торговые марки > n 162 N Торговые марки SONY, логотип SONY, VAIO и логотип VAIO являются зарегистрированными товарными знаками Sony Corporation. “BRAVIA” является товарным знаком Sony Corporation. и “Memory Stick”, “Memory Stick Duo”, “MagicGate”, “OpenMG”, “Memory Stick PRO”, “Memory Stick PRO
- Страница 163 из 166
Торговые марки > n 163 N Логотип SD является зарегистрированным товарным знаком. Логотип SDHC является зарегистрированным товарным знаком. Наименование и логотипы ExpressCard принадлежат PCMCIA и используются корпорацией Sony Corporation на основании лицензии. Все прочие товарные знаки и
- Страница 164 из 166
Уведомление > n 164 N Уведомление © 2010 Sony Corporation. Все права защищены. Воспроизведение, перевод и преобразование в любую доступную для аппаратного считывания форму настоящего руководства и упомянутого в нем программного обеспечения (как полностью, так и частично) без предварительного
- Страница 165 из 166
n © 2010 Sony Corporation
- Страница 166 из 166
 1
1 2
2 3
3 4
4 5
5 6
6 7
7 8
8 9
9 10
10 11
11 12
12 13
13 14
14 15
15 16
16 17
17 18
18 19
19 20
20 21
21 22
22 23
23 24
24 25
25 26
26 27
27 28
28 29
29 30
30 31
31 32
32 33
33 34
34 35
35 36
36 37
37 38
38 39
39 40
40 41
41 42
42 43
43 44
44 45
45 46
46 47
47 48
48 49
49 50
50 51
51 52
52 53
53 54
54 55
55 56
56 57
57 58
58 59
59 60
60 61
61 62
62 63
63 64
64 65
65 66
66 67
67 68
68 69
69 70
70 71
71 72
72 73
73 74
74 75
75 76
76 77
77 78
78 79
79 80
80 81
81 82
82 83
83 84
84 85
85 86
86 87
87 88
88 89
89 90
90 91
91 92
92 93
93 94
94 95
95 96
96 97
97 98
98 99
99 100
100 101
101 102
102 103
103 104
104 105
105 106
106 107
107 108
108 109
109 110
110 111
111 112
112 113
113 114
114 115
115 116
116 117
117 118
118 119
119 120
120 121
121 122
122 123
123 124
124 125
125 126
126 127
127 128
128 129
129 130
130 131
131 132
132 133
133 134
134 135
135 136
136 137
137 138
138 139
139 140
140 141
141 142
142 143
143 144
144 145
145 146
146 147
147 148
148 149
149 150
150 151
151 152
152 153
153 154
154 155
155 156
156 157
157 158
158 159
159 160
160 161
161 162
162 163
163 164
164 165
165