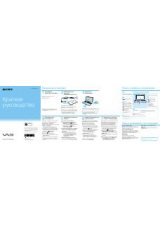Инструкция для Sony VPCL12M1R
Оглавление инструкции
- Страница 1 из 166
N Руководство пользователя Персональный компьютер Серия VPCL12
- Страница 2 из 166
n 2 N Содержание Подготовка к использованию.......................................... 4 Дополнительные сведения о вашем компьютере VAIO........................................................ 5 Требования эргономики ............................................. 7 Начало
- Страница 3 из 166
n 3 N Меры предосторожности ............................................. 104 Техника безопасности ............................................ 105 Информация по уходу и обслуживанию ............... 108 Работа с компьютером ........................................... 109 Работа с
- Страница 4 из 166
Подготовка к использованию > n 4 N Подготовка к использованию Поздравляем с приобретением компьютера Sony VAIO®! Добро пожаловать в интерактивное руководство пользователя. Sony создает современные вычислительные системы, которые объединяют в себе передовые технологии в области аудио- и видеозаписи,
- Страница 5 из 166
Подготовка к использованию > Дополнительные сведения о вашем компьютере VAIO Дополнительные сведения о вашем компьютере VAIO В этом разделе представлена информация поддержки для вашего компьютера VAIO. 1. Печатные документы ❑ Краткое руководство – обзор взаимосвязи компонентов, информация по
- Страница 6 из 166
Подготовка к использованию > Дополнительные сведения о вашем компьютере VAIO n 6 N 3. Веб-сайты интерактивной поддержки При возникновении неполадок в работе компьютера просмотрите рекомендации по их устранению на веб-сайте VAIO-Link по адресу http://www.vaio-link.com. Также доступен ряд других
- Страница 7 из 166
Подготовка к использованию > Требования эргономики n 7 N Требования эргономики По возможности постарайтесь учитывать приведенные ниже рекомендации по эргономике. ❑ Расположение компьютера – дисплей должен находиться непосредственно перед вами. При работе с клавиатурой или устройством указания
- Страница 8 из 166
Подготовка к использованию > Требования эргономики n 8 N ❑ Угол обзора экрана компьютера – наклоняя экран, подберите оптимальный угол. Правильно отрегулировав наклон экрана, можно снизить напряжение глаз и физическое утомление. Кроме того, отрегулируйте яркость экрана. ! Во время регулировки угла
- Страница 9 из 166
Начало работы > n 9 N Начало работы В этом разделе рассматриваются начальные этапы работы с компьютером VAIO. ❑ Расположение элементов управления и разъемов (стр. 10) ❑ О светодиодных индикаторах (стр. 14) ❑ Настройка компьютера (стр. 15) ❑ Безопасное выключение компьютера (стр. 17) ❑ Использование
- Страница 10 из 166
Начало работы > Расположение элементов управления и разъемов n 10 N Расположение элементов управления и разъемов На следующих страницах показано расположение элементов управления и разъемов компьютера. ! В связи с различными техническими характеристиками разных моделей внешний вид конкретного
- Страница 11 из 166
Начало работы > Расположение элементов управления и разъемов n 11 N Вид сзади A Кнопка включения питания B Кнопка DISPLAY OFF/индикатор DISPLAY OFF (стр. 14) Нажмите эту кнопку для выключения подсветки ЖК-дисплея. Если в качестве источника входного аудио-/ видеосигнала с помощью кнопки INPUT SELECT
- Страница 12 из 166
Начало работы > Расположение элементов управления и разъемов n 12 N Вид справа A B C D Дисковод оптических дисков (стр. 38) * Имеется не во всех моделях. Отверстие ручного извлечения диска (стр. 138) Кнопка извлечения диска (стр. 38) Кнопка INPUT SELECT* (стр. 50)/ Индикатор INPUT SELECT* (стр. 14)
- Страница 13 из 166
Начало работы > Расположение элементов управления и разъемов n 13 N Вид слева A B C D E F G H Гнездо карты памяти “Memory Stick Duo”*1 (стр. 57) *1 Этот компьютер поддерживает только карты памяти “Memory Stick Duo”. *2 Совместимы со стандартом USB 2.0 и поддерживают высокую/полную/ низкую скорость
- Страница 14 из 166
Начало работы > О светодиодных индикаторах n 14 N О светодиодных индикаторах Ниже перечислены индикаторы, предусмотренные в компьютере: Индикатор Назначение Питание 1 Светится зеленым светом – питание компьютера включено, светится оранжевым светом – компьютер находится в режиме сна, не светится –
- Страница 15 из 166
Начало работы > Настройка компьютера Настройка компьютера Подключение источника питания Для подключения компьютера к источнику питания переменного тока понадобится шнур питания. ✍ Используйте только оригинальный шнур питания. n 15 N
- Страница 16 из 166
Начало работы > Настройка компьютера n 16 N Подключение шнура питания 1 Подключите один конец шнура питания (1) к розетке переменного тока (2). 2 Протяните шнур питания через отверстие (3) в подставке и подключите его другой конец к разъему питания переменного тока (4) на компьютере. ✍ Для полного
- Страница 17 из 166
Начало работы > Безопасное выключение компьютера n 17 N Безопасное выключение компьютера Во избежание потери несохраненных данных выключайте компьютер надлежащим образом – в соответствии с приведенными ниже инструкциями. Процедура выключения компьютера 1 Выключите все периферийные устройства,
- Страница 18 из 166
Начало работы > Использование энергосберегающего режима n 18 N Использование энергосберегающего режима Помимо обычного режима работы компьютера имеется отдельный энергосберегающий режим, который называется режимом сна. ! Выключите компьютер, если вы не планируете использовать его в течение
- Страница 19 из 166
Начало работы > Использование энергосберегающего режима n 19 N Использование режима сна Процедура активирования режима сна Нажмите кнопку Пуск, щелкните стрелку рядом с кнопкой Завершение работы и выберите Сон. ✍ Либо нажмите кнопку режима сна на беспроводной клавиатуре или пульте дистанционного
- Страница 20 из 166
Начало работы > Обновление компьютера n 20 N Обновление компьютера Для эффективной и надежной работы компьютера VAIO требуется регулярная установка обновлений. Выполнять ее рекомендуется с помощью указанных ниже приложений. Программа VAIO Update автоматически уведомляет пользователя о наличии в
- Страница 21 из 166
Использование компьютера VAIO > n 21 N Использование компьютера VAIO В этом разделе описаны наиболее эффективные способы работы с компьютером VAIO. ❑ Использование клавиатуры (стр. 22) ❑ Использование мыши (стр. 28) ❑ Использование сенсорного экрана (стр. 33) ❑ Работа со встроенной камерой (стр.
- Страница 22 из 166
Использование компьютера VAIO > Использование клавиатуры n 22 N Использование клавиатуры Компьютер поставляется с беспроводной клавиатурой. В беспроводной клавиатуре представлено стандартное расположение клавиш с дополнительными клавишами, выполняющими определенные функции. Использование
- Страница 23 из 166
Использование компьютера VAIO > Использование клавиатуры n 23 N ! Для поддержания хорошего соединения беспроводную клавиатуру следует использовать в пределах 10 м от компьютера. Нельзя пользоваться беспроводной клавиатурой при использовании входного сигнала HDMI/VIDEO (стр. 48). Если беспроводная
- Страница 24 из 166
Использование компьютера VAIO > Использование клавиатуры n 24 N A Функциональные клавиши Выполняют определенные функции. Функция, назначенная каждой функциональной клавише, зависит от программного обеспечения, за исключением перечисленных ниже комбинаций с клавишей Fn, которая используется для
- Страница 25 из 166
Использование компьютера VAIO > Использование клавиатуры D Выключатель питания Сдвиньте выключатель для включения или выключения беспроводной клавиатуры. n 25 N L Клавиша приложений Вывод контекстного меню (если оно предусмотрено). M Клавиши со стрелками E Кнопка режима сна Обеспечивает более
- Страница 26 из 166
Использование компьютера VAIO > Использование клавиатуры n 26 N A Опоры клавиатуры Откиньте их, чтобы привести клавиатуру в более эргономичное положение. B Кнопка CONNECT (стр. 27) Нажмите, чтобы установить соединение беспроводной клавиатуры с компьютером. C Отсек батарей (стр. 22) Отсек для
- Страница 27 из 166
Использование компьютера VAIO > Использование клавиатуры n 27 N Подключение беспроводной клавиатуры ! Для подключения беспроводной клавиатуры расстояние от нее до компьютера должно составлять от 30 см до 1 м. 1 Убедитесь, что две прилагаемые батареи типа АА правильно установлены. 2 Включите
- Страница 28 из 166
Использование компьютера VAIO > Использование мыши n 28 N Использование мыши Компьютер поставляется с беспроводной мышью. Для подключения беспроводной мыши не требуется кабель, а вместо шарика в ней используется светодиод. Использование беспроводной мыши В комплект поставки беспроводной мыши входят
- Страница 29 из 166
Использование компьютера VAIO > Использование мыши n 29 N ! Для повышения надежности соединения следует работать с мышью на расстоянии не более 10 м от компьютера. Если беспроводная мышь перестает работать, например, после использования ее с другой моделью VAIO, повторите подключение мыши.
- Страница 30 из 166
Использование компьютера VAIO > Использование мыши n 30 N A Левая кнопка Однократно или дважды нажмите левую кнопку для выбора объектов. Для перетаскивания объектов перемещайте мышь, удерживая левую кнопку нажатой, затем отпустите кнопку для отпускания объекта. B Центральное колесико Вращайте
- Страница 31 из 166
Использование компьютера VAIO > Использование мыши Подключение беспроводной мыши ! Для подключения беспроводной мыши расстояние от нее до компьютера должно составлять от 30 см до 1 м. 1 Убедитесь, что две прилагаемые батареи типа АА правильно установлены. 2 Включите компьютер. 3 Установите
- Страница 32 из 166
Использование компьютера VAIO > Использование мыши n 32 N 4 Нажмите кнопку CONNECT (2) на нижней стороне мыши. 5 После этого нажмите кнопку CONNECT (3) на задней части компьютера (после шага 4 должно пройти не более 10 секунд). Между беспроводной мышью и компьютером должно установиться соединение.
- Страница 33 из 166
Использование компьютера VAIO > Использование сенсорного экрана n 33 N Использование сенсорного экрана Благодаря встроенным инфракрасным оптическим датчикам на сенсорном экране управлять компьютером можно с помощью пальцев. Например, можно выбирать различные элементы на экране и выполнять прокрутку
- Страница 34 из 166
Использование компьютера VAIO > Использование сенсорного экрана n 34 N Жест Описание Касание Легко коснитесь пальцем экрана один раз. Эквивалентно щелчку мыши. Двойное касание Легко коснитесь пальцем экрана два раза подряд. Эквивалентно двойному щелчку мыши. Нажатие и удержание Коснитесь экрана
- Страница 35 из 166
Использование компьютера VAIO > Использование сенсорного экрана Жест Описание Поворот Некоторые приложения, например программы просмотра фотографий, позволяют вращать объекты, выполняя вращательное движение двумя пальцами. n 35 N ✍ Функции сенсорного экрана можно отключить в Панели управления.
- Страница 36 из 166
Использование компьютера VAIO > Использование сенсорного экрана n 36 N Отображение клавиатуры на экране Если включена функция сенсорного экрана, для ввода текста можно использовать экранную клавиатуру вместо беспроводной. Для вызова экранной клавиатуры просто легко коснитесь поля ввода. Кроме того,
- Страница 37 из 166
Использование компьютера VAIO > Работа со встроенной камерой n 37 N Работа со встроенной камерой В компьютер встроена камера MOTION EYE. При помощи предварительно установленного программного обеспечения для получения изображений вы сможете выполнять следующие операции: ❑ Съемка фотографий и фильмов
- Страница 38 из 166
Использование компьютера VAIO > Использование дисковода оптических дисков Использование дисковода оптических дисков В компьютер встроен дисковод оптических дисков. Некоторые функции и параметры, описанные в этом разделе, могут быть недоступными на конкретном компьютере. Для определения конфигурации
- Страница 39 из 166
Использование компьютера VAIO > Использование дисковода оптических дисков n 39 N Процедура установки диска 1 2 3 Включите компьютер. Для открытия дисковода нажмите кнопку извлечения диска (1) или клавиши Fn+E. Лоток для дисков выдвинется. Поддерживая заднюю часть лотка дисковода одной рукой,
- Страница 40 из 166
Использование компьютера VAIO > Использование дисковода оптических дисков n 40 N Поддерживаемые диски Возможность воспроизведения и записи компакт-дисков, DVD-дисков и дисков Blu-ray Disc™ зависит от приобретенной модели компьютера. В следующей таблице приведены типы носителей, которые поддерживает
- Страница 41 из 166
Использование компьютера VAIO > Использование дисковода оптических дисков n 41 N ! Устройство предназначено для воспроизведения дисков стандарта Compact Disc (CD). Диски DualDisc и некоторые музыкальные диски, закодированные с применением технологий защиты авторских прав, не являются дисками
- Страница 42 из 166
Использование компьютера VAIO > Использование дисковода оптических дисков n 42 N Замечания по использованию дисковода оптических дисков Замечания о записи данных на диск ❑ Используйте только круглые диски. Не применяйте диски другой формы (звезда, сердце, карта, и т. д.), поскольку это может
- Страница 43 из 166
Использование компьютера VAIO > Использование дисковода оптических дисков n 43 N Замечания по кодам регионов ❑ На дисках или упаковках предусмотрены этикетки с кодами региона, определяющие регион и тип проигрывателя, необходимые для воспроизведения дисков. Если в коде региона отсутствует метка “2”
- Страница 44 из 166
Использование компьютера VAIO > Использование дисковода оптических дисков n 44 N Воспроизведение компакт-дисков Для воспроизведения компакт-диска 1 Установите диск в дисковод оптических дисков. ! Перед воспроизведением компакт-диска закройте все запущенные программы. 2 Если на рабочем столе
- Страница 45 из 166
Использование компьютера VAIO > Использование ТВ-функции n 45 N Использование ТВ-функции На вашем компьютере может быть установлена плата с двойным ТВ-тюнером DVB-T. Программа Windows Media Center, поставляемая вместе с операционной системой, позволяет просматривать, записывать и воспроизводить
- Страница 46 из 166
Использование компьютера VAIO > Использование ТВ-функции n 46 N Для подключения компьютера к услугам наземного или кабельного ТВ ! В комплект поставки компьютера не входят коаксиальные телевизионные кабели. Заранее приобретите телевизионный коаксиальный кабель. Состояние приема телевизионного
- Страница 47 из 166
Использование компьютера VAIO > Использование ТВ-функции n 47 N Настройка приложения Windows Media Center При первом запуске приложения Windows Media Center открывается мастер настройки. Для настройки ТВ-тюнера выберите Настраиваемая и следуйте инструкциям на экране. В окне Этап установки по
- Страница 48 из 166
Использование компьютера VAIO > Использование входного сигнала HDMI/VIDEO n 48 N Использование входного сигнала HDMI/VIDEO Ваш компьютер может быть оборудован разъемами HDMI INPUT и VIDEO INPUT, позволяющими подключать его к вешним звуковым и видеоустройствам, таким как устройства записи видео HDD
- Страница 49 из 166
Использование компьютера VAIO > Использование входного сигнала HDMI/VIDEO n 49 N Подключение внешнего аудио-/видеоустройства Для подключения внешнего аудио-/видеоустройства к гнезду HDMI INPUT VIDEO INPUT (стр. 11) необходим кабель HDMI или видео- и звукового сигнала с тройным разъемом RCA. !
- Страница 50 из 166
Использование компьютера VAIO > Использование входного сигнала HDMI/VIDEO n 50 N Использование кнопок регулировки источника сигнала HDMI/VIDEO Кнопки регулировки источника сигнала HDMI/VIDEO расположены на компьютере справа (стр. 12) и позволяют управлять функцией получения входного сигнала
- Страница 51 из 166
Использование компьютера VAIO > Использование входного сигнала HDMI/VIDEO n 51 N Использование экранного меню Экранное меню предназначено для настройки компьютера согласно вашим предпочтениям. Для вызова экранного меню нажмите кнопку MENU с правой стороны компьютера, для перехода по меню и поиска
- Страница 52 из 166
Использование компьютера VAIO > Использование входного сигнала HDMI/VIDEO n 52 N Использование меню для функций “картинка в картинке” и “поменять” Функция “картинка в картинке” позволяет вывести в основном окне другое небольшое окно и переключать в нем источник аудио-/видеосигнала в следующем
- Страница 53 из 166
Использование компьютера VAIO > Пульт дистанционного управления n 53 N Пульт дистанционного управления Если ваш компьютер поддерживает ТВ-функцию (стр. 45), то в комплект поставки входит пульт дистанционного управления для работы с самыми разнообразными аудио-/видеоприложениями, включая Windows
- Страница 54 из 166
Использование компьютера VAIO > Пульт дистанционного управления n 54 N A Кнопки регулировки источника сигнала HDMI/VIDEO*1 ✍ Некоторые функции могут быть недоступны. На рисунке выше приведен пример пульта дистанционного управления с обозначениями на английском языке. Кнопка INPUT SELECT t
- Страница 55 из 166
Использование компьютера VAIO > Пульт дистанционного управления C Кнопка Назад Возврат в предыдущее окно. D Кнопки регулировки громкости*2 Нажмите, чтобы увеличить (+) или уменьшить (-) уровень громкости. E Кнопка Записанные телевизионные программы Просмотр предварительно записанных телевизионных
- Страница 56 из 166
Использование компьютера VAIO > Пульт дистанционного управления R Кнопка выбора режима телетекста n 56 N *1 Если компьютер не поддерживает входной сигнал HDMI/VIDEO, при нажатии этих кнопок выдается сообщение. *2 Доступно также во время использования входного сигнала HDMI/VIDEO (стр. 48). Включение
- Страница 57 из 166
Использование компьютера VAIO > Использование карт памяти “Memory Stick” n 57 N Использование карт памяти “Memory Stick” “Memory Stick” – это компактное портативное универсальное устройство записи на основе технологии интегральных микросхем, специально разработанное для переноса цифровых данных
- Страница 58 из 166
Использование компьютера VAIO > Использование карт памяти “Memory Stick” Установка и извлечение карты памяти “Memory Stick” Процедура установки карты памяти “Memory Stick” 1 Найдите гнездо “Memory Stick Duo” (стр. 13). 2 Возьмите карту памяти “Memory Stick” так, чтобы стрелка указывала в
- Страница 59 из 166
Использование компьютера VAIO > Использование карт памяти “Memory Stick” n 59 N ! Для работы с картами памяти “Memory Stick Micro” (“M2”) не забудьте установить адаптер “M2” Duo. Если вы вставите карту непосредственно в гнездо “Memory Stick Duo” без адаптера, вы не сможете извлечь ее из гнезда.
- Страница 60 из 166
Использование компьютера VAIO > Использование карт памяти “Memory Stick” n 60 N Процедура извлечения карты памяти “Memory Stick” ! Не извлекайте карту памяти “Memory Stick” когда светится индикатор доступа к карте. В противном случае возможна потеря данных. Загрузка больших объемов данных может
- Страница 61 из 166
Использование компьютера VAIO > Использование карт памяти “Memory Stick” n 61 N Форматирование карт памяти “Memory Stick” Процедура форматирования карты памяти “Memory Stick” Карта памяти “Memory Stick” по умолчанию отформатирована и готова к использованию. Для переформатирования карты на своем
- Страница 62 из 166
Использование компьютера VAIO > Использование карт памяти “Memory Stick” 6 Выберите Пуск. 7 Следуйте инструкциям, отображаемым на экране. ! Время выполнения этой процедуры зависит от карты памяти “Memory Stick”. n 62 N
- Страница 63 из 166
Использование компьютера VAIO > Использование карт памяти “Memory Stick” n 63 N Примечания относительно использования карт памяти “Memory Stick” ❑ Данный компьютер признан совместимым с картами памяти “Memory Stick” корпорации Sony емкостью до 32 ГБ, поступавшими в продажу в сентябре 2009 г. Однако
- Страница 64 из 166
Использование компьютера VAIO > Использование других модулей/карт памяти n 64 N Использование других модулей/карт памяти Использование карты памяти SD Ваш компьютер оборудован гнездом для карты памяти SD. Это гнездо может использоваться для передачи данных между цифровыми камерами, портативными
- Страница 65 из 166
Использование компьютера VAIO > Использование других модулей/карт памяти Процедура установки карты памяти SD 1 Найдите гнездо карты памяти SD (стр. 13). 2 Направьте карту памяти SD стрелкой к гнезду. 3 Аккуратно вставьте карту памяти SD в гнездо до защелкивания. Не применяйте силу, вставляя карту в
- Страница 66 из 166
Использование компьютера VAIO > Использование других модулей/карт памяти Процедура извлечения карты памяти SD 1 Найдите гнездо карты памяти SD (стр. 13). 2 Убедитесь в том, что индикатор доступа к карте не светится. 3 Нажмите на карту памяти SD по направлению к компьютеру. Карта памяти SD выйдет из
- Страница 67 из 166
Использование компьютера VAIO > Использование других модулей/карт памяти n 67 N Замечания по использованию карт памяти Основные замечания по использованию карт памяти ❑ Убедитесь, что вы используете карты памяти, соответствующие стандартам, поддерживаемым вашим компьютером. ❑ Убедитесь, что вы
- Страница 68 из 166
Использование компьютера VAIO > Использование сети Интернет n 68 N Использование сети Интернет Перед тем как вы сможете пользоваться сетью Интернет, вам необходимо получить настройки и параметры доступа у какого-либо поставщика услуг Интернет (Интернет-провайдера) и установить устройства,
- Страница 69 из 166
Использование компьютера VAIO > Использование локальной сети n 69 N Использование локальной сети Компьютер поддерживает подключение к сетям типа 1000BASE-T/100BASE-TX/10BASE-T с помощью сетевого кабеля для локальной сети. Подключите один конец сетевого кабеля (в комплект поставки не входит) к
- Страница 70 из 166
Использование компьютера VAIO > Использование беспроводной локальной сети n 70 N Использование беспроводной локальной сети Функция беспроводной локальной сети (Wireless LAN) позволяет подключать компьютер к сети посредством беспроводного соединения. Функция беспроводной локальной сети (Wireless
- Страница 71 из 166
Использование компьютера VAIO > Использование беспроводной локальной сети n 71 N Замечания об использовании функции беспроводной локальной сети (WLAN) Общие замечания об использовании функции беспроводной локальной сети ❑ В некоторых странах/регионах использование изделий WLAN ограничено местным
- Страница 72 из 166
Использование компьютера VAIO > Использование беспроводной локальной сети n 72 N ❑ Реальная скорость передачи данных может быть не такой быстрой, как показано на компьютере. ❑ Развертывание нескольких устройств с поддержкой WLAN, совместимых с разными стандартами или использующих одну полосу
- Страница 73 из 166
Использование компьютера VAIO > Использование беспроводной локальной сети n 73 N Установка подключения по беспроводной локальной сети Сначала необходимо установить беспроводное соединение между компьютером и точкой доступа (приобретается отдельно). Дополнительные сведения см. в разделе Справка и
- Страница 74 из 166
Использование компьютера VAIO > Использование беспроводной локальной сети n 74 N Разрыв подключений к беспроводной локальной сети Для прекращения соединений на базе беспроводной локальной сети Щелкните переключатель рядом с пунктом Беспроводная локальная сеть (Wireless LAN) в окне VAIO Smart
- Страница 75 из 166
Использование компьютера VAIO > Использование функции Bluetooth n 75 N Использование функции Bluetooth Вы можете установить беспроводную связь между вашим компьютером и другими Bluetooth® устройствами, такими как другой компьютер или мобильный телефон. Передача данных без кабелей возможна между
- Страница 76 из 166
Использование компьютера VAIO > Использование функции Bluetooth n 76 N Связь с другим устройством Bluetooth К компьютеру можно подключить другое устройство Bluetooth (например, другой компьютер, мобильный телефон, карманный компьютер, минигарнитуру, мышь или цифровую камеру) без использования
- Страница 77 из 166
Использование компьютера VAIO > Использование функции Bluetooth n 77 N Процедура установления соединения с другим устройством Bluetooth Для связи с другим устройством Bluetooth необходимо предварительно настроить функцию Bluetooth. Инструкции по настройке и применению функции Bluetooth можно найти
- Страница 78 из 166
Использование компьютера VAIO > Использование функции Bluetooth n 78 N Замечания об использовании функции Bluetooth ❑ Скорость передачи данных зависит от следующих факторов: ❑ препятствия, например, стены, расположенные между устройствами; ❑ расстояние между устройствами; ❑ материал, из которого
- Страница 79 из 166
Использование компьютера VAIO > Использование функции Bluetooth n 79 N ❑ Диапазон 2,4 ГГц, в котором работают устройства Bluetooth и WLAN, используется разнообразными устройствами. В устройствах Bluetooth применяется технология защиты от помех, создаваемых устройствами, которые работают в том же
- Страница 80 из 166
Использование периферийных устройств > n 80 N Использование периферийных устройств Функциональные возможности компьютера VAIO можно значительно расширить, используя различные порты компьютера. ❑ Подключение внешних громкоговорителей или наушников (стр. 81) ❑ Подключение внешнего микрофона (стр. 82)
- Страница 81 из 166
Использование периферийных устройств > Подключение внешних громкоговорителей или наушников n 81 N Подключение внешних громкоговорителей или наушников К компьютеру можно подключить внешние устройства вывода звука (в комплект поставки не входит), такие как громкоговорители или наушники. В связи с
- Страница 82 из 166
Использование периферийных устройств > Подключение внешнего микрофона Подключение внешнего микрофона К данному компьютеру можно подключить внешний микрофон (в комплект поставки не входит). Для подключения внешнего микрофона Подсоедините кабель микрофона (1) к гнезду микрофона (2) m. ✍ Убедитесь в
- Страница 83 из 166
Использование периферийных устройств > Подключение USB-устройства n 83 N Подключение USB-устройства Вы можете приобрести USB-устройство, например мышь, дисковод гибких дисков, колонки и принтер и подключить их к вашему компьютеру. Подключение USB-устройства 1 Выберите USB-порт (1), который вы
- Страница 84 из 166
Использование периферийных устройств > Подключение USB-устройства n 84 N Замечания по подключению USB-устройства ❑ Перед использованием, возможно, вам придется установить ПО драйвера, прилагаемое к вашему USB-устройству. За дополнительной информацией обращайтесь к руководству по использованию
- Страница 85 из 166
Использование периферийных устройств > Подключение устройства i.LINK n 85 N Подключение устройства i.LINK Ваш компьютер оборудован устройством с интерфейсом i.LINK, которое можно использовать для подключения устройства i.LINK, например цифровой видеокамеры. ✍ i.LINK является товарным знаком Sony
- Страница 86 из 166
Использование периферийных устройств > Подключение устройства i.LINK n 86 N Подключение цифровой видеокамеры Процедура подключения цифровой видеокамеры Подсоедините один конец кабеля i.LINK (1) (в комплект поставки не входит) к разъему i.LINK (2) компьютера, другой конец кабеля – к разъему DV
- Страница 87 из 166
Индивидуальная настройка компьютера VAIO > n 87 N Индивидуальная настройка компьютера VAIO В этом разделе содержатся краткие инструкции по изменению основных параметров компьютера VAIO. Среди прочего Вы узнаете, как использовать и настраивать внешний вид программного обеспечения и служебных
- Страница 88 из 166
Индивидуальная настройка компьютера VAIO > Установка пароля n 88 N Установка пароля Установка пароля позволяет защитить компьютер от несанкционированного доступа. После установки пароля его необходимо будет вводить после включения компьютера или перехода в стандартный режим из режима сна. ! Не
- Страница 89 из 166
Индивидуальная настройка компьютера VAIO > Установка пароля Задание пароля, запрашиваемого при включении питания Для добавления пароля включения (системный пароль) 1 Включите компьютер. 2 При появлении логотипа VAIO нажмите клавишу F2. Отображается экран настройки BIOS. Если этот экран не
- Страница 90 из 166
Индивидуальная настройка компьютера VAIO > Установка пароля Для добавления пароля включения (пароль пользователя) ! Перед установкой пароля пользователя убедитесь, что системный пароль уже установлен. 1 Включите компьютер. 2 При появлении логотипа VAIO нажмите клавишу F2. Отображается экран
- Страница 91 из 166
Индивидуальная настройка компьютера VAIO > Установка пароля n 91 N Для изменения или отмены пароля включения (системный пароль) 1 Включите компьютер. 2 При появлении логотипа VAIO нажмите клавишу F2. Отображается экран настройки BIOS. Если этот экран не появляется, перезапустите компьютер и при
- Страница 92 из 166
Индивидуальная настройка компьютера VAIO > Установка пароля n 92 N Для изменения или отмены пароля включения (пароль пользователя) 1 Включите компьютер. 2 При появлении логотипа VAIO нажмите клавишу F2. Отображается экран настройки BIOS. Если этот экран не появляется, перезапустите компьютер и при
- Страница 93 из 166
Индивидуальная настройка компьютера VAIO > Установка пароля n 93 N Задание пароля Windows Процедура добавления пароля Windows 1 Нажмите кнопку Пуск и выберите Панель управления. 2 Нажмите Учетные записи пользователей и семейная безопасность или Учетные записи пользователей. 3 Нажмите Учетные записи
- Страница 94 из 166
Индивидуальная настройка компьютера VAIO > Установка пароля n 94 N Процедура удаления пароля Windows 1 Нажмите кнопку Пуск и выберите Панель управления. 2 Нажмите Учетные записи пользователей и семейная безопасность или Учетные записи пользователей. 3 Нажмите Учетные записи пользователей. 4
- Страница 95 из 166
Индивидуальная настройка компьютера VAIO > Использование технологии Intel(R) VT n 95 N Использование технологии Intel(R) VT Технология виртуализации Intel(R) VT позволяет для улучшения производительности компьютера применять программное обеспечение виртуализации аппаратных устройств. ! Возможность
- Страница 96 из 166
Индивидуальная настройка компьютера VAIO > Использование VAIO Control Center Использование VAIO Control Center Служебная программа VAIO Control Center позволяет просмотреть сведения о системе и задать предпочтительные параметры ее работы. Процедура использования приложения VAIO Control Center 1
- Страница 97 из 166
Модернизация компьютера VAIO > n 97 N Модернизация компьютера VAIO В компьютере VAIO и модулях памяти используются высокоточные компоненты и технологии изготовления электронных разъемов. Во избежание аннулирования гарантии в течение гарантийного периода данного изделия придерживайтесь приведенных
- Страница 98 из 166
Модернизация компьютера VAIO > Добавление и извлечение модулей памяти n 98 N Добавление и извлечение модулей памяти Если требуется расширить функциональные возможности компьютера, можно увеличить объем памяти за счет установки дополнительных модулей памяти. Перед началом обновления памяти
- Страница 99 из 166
Модернизация компьютера VAIO > Добавление и извлечение модулей памяти n 99 N ❑ Электростатический разряд может повредить модули памяти и другие компоненты компьютера. Модули памяти следует устанавливать только на рабочем месте с защитой от статического электричества. При отсутствии такого рабочего
- Страница 100 из 166
Модернизация компьютера VAIO > Добавление и извлечение модулей памяти Извлечение и установка модуля памяти Процедура замены или установки модуля памяти 1 Выключите компьютер, все периферийные устройства и отсоедините шнур питания и периферийные устройства от источников питания. 2 Аккуратно положите
- Страница 101 из 166
Модернизация компьютера VAIO > Добавление и извлечение модулей памяти 5 Извлеките установленный модуль памяти, выполнив следующие действия. ❑ Потяните фиксаторы в направлении, показанном стрелками (3). Это освободит модуль памяти. ❑ Убедитесь в том, что модуль памяти наклонился вверх, и вытащите
- Страница 102 из 166
Модернизация компьютера VAIO > Добавление и извлечение модулей памяти 7 n 102 N Вставьте модуль памяти в гнездо расширения памяти и нажмите на модуль памяти до защелкивания. ! Не прикасайтесь ни к каким компонентам на системной плате, кроме модуля памяти. Если вы хотите установить один модуль
- Страница 103 из 166
Модернизация компьютера VAIO > Добавление и извлечение модулей памяти n 103 N Просмотр объема памяти Процедура просмотра объема памяти 1 Включите компьютер. 2 Нажмите кнопку Пуск выберите Все программы, затем VAIO Control Center. 3 Нажмите Системная информация (System Information) и Системная
- Страница 104 из 166
Меры предосторожности > n 104 N Меры предосторожности В этом разделе приведены указания по технике безопасности и меры предосторожности, позволяющие избежать повреждения компьютера VAIO. ❑ Техника безопасности (стр. 105) ❑ Информация по уходу и обслуживанию (стр. 108) ❑ Работа с компьютером (стр.
- Страница 105 из 166
Меры предосторожности > Техника безопасности n 105 N Техника безопасности Компьютер ❑ Устанавливайте компьютер на твердую, устойчивую поверхность. ❑ Не устанавливайте свой компьютер рядом со шторами, которые могут закрывать вентиляционные отверстия. ❑ Перед тем как брать компьютер в руки, следует
- Страница 106 из 166
Меры предосторожности > Техника безопасности n 106 N Источник питания ❑ Не ставьте тяжелые предметы на шнур питания, это может стать причиной возгорания. ❑ При отсоединении кабеля держите его за вилку. Запрещается тянуть за кабель. ❑ Отсоедините компьютер от сетевой розетки, если он не будет
- Страница 107 из 166
Меры предосторожности > Техника безопасности n 107 N Наушники Профилактика повреждения органов слуха – избегайте использования наушников при высоком уровне громкости. Специалисты-отоларингологи предупреждают о вреде длительного и постоянного прослушивания при высоком уровне громкости. Если вы
- Страница 108 из 166
Меры предосторожности > Информация по уходу и обслуживанию n 108 N Информация по уходу и обслуживанию Компьютер ❑ Очищайте корпус с помощью мягкой ткани, сухой или слегка смоченной в растворе мягкого моющего средства. Не пользуйтесь абразивными материалами, чистящим порошком и растворителями,
- Страница 109 из 166
Меры предосторожности > Работа с компьютером n 109 N Работа с компьютером ❑ Если на компьютер упал какой-либо предмет или пролита жидкость, выключите компьютер и отсоедините его от электросети. Возможно, перед дальнейшей эксплуатацией компьютера потребуется его проверка квалифицированным
- Страница 110 из 166
Меры предосторожности > Работа с компьютером n 110 N ❑ Если компьютер внесен из холода в тепло, внутри его корпуса возможна конденсация влаги. В этом случае включение компьютера разрешается не ранее чем через один час. При появлении неполадок отключите компьютер от электросети и обратитесь в службу
- Страница 111 из 166
Меры предосторожности > Работа с ЖК-дисплеем/сенсорным экраном n 111 N Работа с ЖК-дисплеем/сенсорным экраном ❑ Из-за особенностей механической конструкции ЖК-дисплея/сенсорного экрана компьютера при длительной работе с компьютером некоторые области поверхности экрана могут нагреваться. Это
- Страница 112 из 166
Меры предосторожности > Использование источника питания n 112 N Использование источника питания Для определения конфигурации вашего компьютера см. спецификации. ❑ Не используйте розетку электросети одновременно с другим мощным электрооборудованием, например, копировальным аппаратом или
- Страница 113 из 166
Меры предосторожности > Работа со встроенной камерой Работа со встроенной камерой ❑ Не дотрагивайтесь до защитного покрытия объектива встроенной камеры, это может привести к возникновению царапин на поверхности, а изображение этих царапин появится на снимках. ❑ Независимо от того, включен ли
- Страница 114 из 166
Меры предосторожности > Работа с дисками n 114 N Работа с дисками ❑ Отпечатки пальцев и пыль на поверхности диска могут стать причиной ошибок чтения. Держите диск за края и за центральное отверстие, как показано на рисунке ниже: ❑ Запрещается приклеивать на диски этикетки. Это приводит к
- Страница 115 из 166
Меры предосторожности > Работа с картами памяти “Memory Stick” n 115 N Работа с картами памяти “Memory Stick” ❑ Не прикасайтесь к разъему карты памяти “Memory Stick” пальцами и металлическими предметами. ❑ Используйте только клейкие этикетки, поставляемые в комплекте с картой памяти “Memory Stick”.
- Страница 116 из 166
Меры предосторожности > Работа со встроенным запоминающим устройством n 116 N Работа со встроенным запоминающим устройством Встроенное запоминающее устройство (жесткий или твердотельный диск) обладает высокой плотностью хранения данных, а также высокой скоростью чтения или записи данных. Это
- Страница 117 из 166
Устранение неполадок > n 117 N Устранение неполадок В этом разделе описаны способы устранения наиболее распространенных неполадок при работе с компьютером VAIO. Большинство неполадок можно устранить самостоятельно. Перед обращением в службу VAIO-Link попробуйте воспользоваться приведенными
- Страница 118 из 166
Устранение неполадок > n 118 N ❑ Гибкие диски (стр. 154) ❑ Аудио/видео (стр. 155) ❑ Использование входного сигнала HDMI/VIDEO (стр. 158) ❑ Карта памяти “Memory Stick” (стр. 160) ❑ Периферийные устройства (стр. 161)
- Страница 119 из 166
Устранение неполадок > Общие функции компьютера n 119 N Общие функции компьютера Что делать, если компьютер не запускается? ❑ Убедитесь, что компьютер надежно подсоединен к источнику питания, включен и индикатор питания горит. ❑ Отсоедините все подключенные USB-устройства (если таковые имеются),
- Страница 120 из 166
Устранение неполадок > Общие функции компьютера n 120 N Что делать, если зеленый индикатор питания светится, но на экране ничего не отображается? ❑ Если светится оранжевый индикатор DISPLAY OFF, нажмите кнопку DISPLAY OFF. ❑ Убедитесь, что выбран аудио-/видеоисточник входного сигнала. Чтобы
- Страница 121 из 166
Устранение неполадок > Общие функции компьютера n 121 N Что делать, если компьютер или ПО перестает отвечать на команды? ❑ Если компьютер перестал отвечать на команды при работающем программном приложении, для закрытия окна приложения одновременно нажмите клавиши Alt+F4. ❑ Если сочетание клавиш
- Страница 122 из 166
Устранение неполадок > Общие функции компьютера n 122 N Почему компьютер не переключается в режим сна? В работе компьютера могут возникать неполадки, если режим работы изменяется до завершения процесса переключения компьютера в режим сна. Процедура восстановления нормального режима работы
- Страница 123 из 166
Устранение неполадок > Общие функции компьютера n 123 N Что делать, если игровое ПО не работает или приводит к отказу? ❑ На веб-сайте игры проверьте наличие загружаемых исправлений или дополнений. ❑ Убедитесь, что вы установили последнюю версию видеодрайвера. ❑ В некоторых моделях VAIO видеопамять
- Страница 124 из 166
Устранение неполадок > Общие функции компьютера n 124 N Как изменить порядок загрузочных устройств? Для изменения порядка загрузочных устройств воспользуйтесь функцией BIOS. Выполните следующие действия: 1 Включите компьютер. 2 При появлении логотипа VAIO нажмите клавишу F2. Отображается экран
- Страница 125 из 166
Устранение неполадок > Обновление/безопасность системы n 125 N Обновление/безопасность системы Как мне найти важные обновления для своего компьютера? Поиск и установку последних обновлений на компьютер следует выполнять с помощью следующих программных приложений: Windows Update и VAIO Update.
- Страница 126 из 166
Устранение неполадок > Обновление/безопасность системы n 126 N Как обновлять антивирусное программное обеспечение? Вы можете поддерживать программное обеспечение McAfee в актуальном состоянии с помощью последних обновлений от McAfee, Inc. Загрузка и установка последних обновлений программного
- Страница 127 из 166
Устранение неполадок > Восстановление n 127 N Восстановление Как создать диски восстановления? Диски восстановления можно создать с помощью Центр восстановления VAIO (VAIO Recovery Center). Эти диски используются для восстановления заводских настроек системы по умолчанию. Чтобы создать диски,
- Страница 128 из 166
Устранение неполадок > Восстановление n 128 N Как проверить объем раздела восстановления? На встроенном накопителе данных имеется раздел восстановления системы, где сохраняются данные, необходимые для ее восстановления. Чтобы узнать размер раздела для восстановления системы, выполните следующие
- Страница 129 из 166
Устранение неполадок > Встроенная камера n 129 N Встроенная камера Почему в видоискателе отсутствует изображение или оно низкого качества? ❑ Встроенная камера может использоваться единовременно только одним программным приложением. Закройте программное приложение перед запуском другого. ❑ При
- Страница 130 из 166
Устранение неполадок > Встроенная камера n 130 N Что делать при мерцании записанных изображений? Эта неполадка возникает при использовании камеры при освещении лампами дневного света из-за несоответствия частоты мерцания света и скорости срабатывания затвора объектива. Для уменьшения помех от
- Страница 131 из 166
Устранение неполадок > Работа в сети (локальная сеть/беспроводная локальная сеть) n 131 N Работа в сети (локальная сеть/беспроводная локальная сеть) Что делать, если компьютер не подключается к точке доступа беспроводной локальной сети? ❑ Возможность подключения зависит от расстояния и наличия
- Страница 132 из 166
Устранение неполадок > Работа в сети (локальная сеть/беспроводная локальная сеть) n 132 N Что делать, если отсутствует доступ в Интернет? ❑ Проверьте параметры точки доступа. Подробнее см. руководство, прилагаемое к точке доступа. ❑ Проверьте, что компьютер и точка доступа подключены друг к другу.
- Страница 133 из 166
Устранение неполадок > Работа в сети (локальная сеть/беспроводная локальная сеть) n 133 N Как избежать прерываний передачи данных? ❑ Когда компьютер подключен к точке доступа, прерывания передачи данных могут возникать при работе с большими файлами или если компьютер расположен поблизости от
- Страница 134 из 166
Устранение неполадок > Технология Bluetooth n 134 N Технология Bluetooth Что делать, если компьютер не обнаруживается другими устройствами Bluetooth? ❑ Убедитесь, что на обоих устройствах включена функция Bluetooth. ❑ Убедитесь, что индикатор WIRELESS светится. ❑ Возможно, компьютер и устройство
- Страница 135 из 166
Устранение неполадок > Технология Bluetooth n 135 N Что делать, если не удается установить соединение других устройств Bluetooth с моим компьютером? ❑ Просмотрите рекомендации в разделе Что делать, если не удается найти устройство Bluetooth, с которым требуется выполнить обмен данными? (стр. 134).
- Страница 136 из 166
Устранение неполадок > Технология Bluetooth n 136 N Почему невозможно использовать службы, поддерживаемые подключенным устройством Bluetooth? Подключение возможно только к тем службам, которые поддерживаются на компьютере с функцией Bluetooth. Для поиска дополнительной информации о Bluetooth
- Страница 137 из 166
Устранение неполадок > Технология Bluetooth n 137 N Что делать, если отсутствует звук в наушниках или от аудио-/видеоконтроллера? Проверьте настройки SCMS-T. Если ваши наушники или аудио/видео контролеры не поддерживают средства защиты содержимого SCMS-T, вы должны подсоединить устройство,
- Страница 138 из 166
Устранение неполадок > Оптические диски n 138 N Оптические диски Почему компьютер перестает отвечать на запросы при попытке чтения диска? Возможно, в компьютер установлен загрязненный или поврежденный диск. Выполните следующие действия: 1 Нажмите клавиши Ctrl+Alt+Delete, затем нажмите стрелку рядом
- Страница 139 из 166
Устранение неполадок > Оптические диски n 139 N Что делать, если диск воспроизводится на компьютере со сбоями? ❑ Убедитесь в том, что диск установлен в дисковод для оптических дисков этикеткой к пользователю. ❑ Проверьте, что необходимые программы установлены в соответствии с инструкциями
- Страница 140 из 166
Устранение неполадок > Оптические диски n 140 N ❑ Убедитесь в том, что установлено требуемое ПО драйвера. Выполните следующие действия: 1 Нажмите кнопку Пуск и выберите Панель управления. 2 Выберите Система и безопасность. 3 Выберите Система. 4 На левой панели выберите Диспетчер устройств.
- Страница 141 из 166
Устранение неполадок > Оптические диски n 141 N Что делать, если диск Blu-ray Disc не воспроизводится на компьютере или компьютер начинает работать нестабильно во время воспроизведения диска Blu-ray Disc? ❑ Проверьте, поддерживает ли дисковод оптических дисков диски Blu-ray Disc. ❑ Возможно, что
- Страница 142 из 166
Устранение неполадок > Оптические диски n 142 N Что делать, если внешний дисковод оптических дисков функционирует неправильно? Убедитесь в том, что внешний дисковод оптических дисков подсоединен к сети переменного тока и порту USB на компьютере. Если внешний дисковод оптических дисков не
- Страница 143 из 166
Устранение неполадок > Дисплей n 143 N Дисплей Почему экран гаснет? ❑ Экран компьютера может гаснуть при переключении компьютера в режим сна. Если компьютер находится в режиме сна, нажмите любую клавишу для переключения компьютера в нормальный режим. Подробнее см. Использование энергосберегающего
- Страница 144 из 166
Устранение неполадок > Дисплей n 144 N Что делать при низком качестве отображаемых изображений или видео? ❑ Перед началом использования программы просмотра видеоклипов/изображений или воспроизведения DVD убедитесь, что для качества цветопередачи выбрана настройка True Color (32 бита). Выбор другого
- Страница 145 из 166
Устранение неполадок > Дисплей n 145 N Почему на экране компьютера не отображается видео? Видеопамяти компьютера может быть недостаточно для отображения изображения с высоким разрешением. В таком случае уменьшите разрешение ЖК-дисплея. Для изменения разрешения экрана выполните следующие действия: 1
- Страница 146 из 166
Устранение неполадок > Печать n 146 N Печать Что делать, если не удается распечатать документ? ❑ Проверьте, что принтер включен и кабель принтера надежно подсоединен к разъемам принтера и компьютера. ❑ Проверьте, что принтер совместим с операционной системой Windows, установленной на компьютере. ❑
- Страница 147 из 166
Устранение неполадок > Микрофон Микрофон Что делать, если микрофон не работает? ❑ При использовании внешнего микрофона убедитесь, что он включен и правильно подключен к гнезду микрофона на компьютере. ❑ Устройство ввода звука может быть настроено неправильно. Для настройки устройства ввода звука
- Страница 148 из 166
Устранение неполадок > Мышь n 148 N Мышь Что делать, если компьютер не распознает мышь? ❑ Убедитесь, что переключатель питания, расположенный снизу беспроводной мыши, находится в положении ON. ❑ Проверьте, что не подсоединена другая мышь. ❑ Убедитесь, что прилагаемые батареи типа АА правильно
- Страница 149 из 166
Устранение неполадок > Мышь n 149 N Что делать, если указатель мыши не перемещается при работе с мышью? ❑ Проверьте, что не подсоединена другая мышь. ❑ Если при запущенном приложении указатель не перемещается, нажмите сочетание клавиш Alt+F4, чтобы закрыть окно приложения. ❑ Если клавиши Alt+F4 не
- Страница 150 из 166
Устранение неполадок > Громкоговорители n 150 N Громкоговорители Что делать при отсутствии звука встроенных громкоговорителей? ❑ При использовании программы, содержащей собственный регулятор громкости звука, убедитесь, что на регуляторе громкости установлен достаточный уровень. Дополнительные
- Страница 151 из 166
Устранение неполадок > Громкоговорители n 151 N Что делать, если внешние громкоговорители не работают? ❑ Просмотрите рекомендации в разделе Что делать при отсутствии звука встроенных громкоговорителей? (стр. 150). ❑ При использовании программы, содержащей собственный регулятор громкости звука,
- Страница 152 из 166
Устранение неполадок > Сенсорный экран n 152 N Сенсорный экран Что делать, если сенсорный экран не работает? ❑ Возможно, в качестве источника входного аудио-/видеосигнала выбран вход HDMI или видеовход. Чтобы переключиться на входной сигнал с компьютера, нажмите кнопку INPUT SELECT на компьютере
- Страница 153 из 166
Устранение неполадок > Клавиатура n 153 N Клавиатура Что делать при неправильной настройке клавиатуры? Язык раскладки беспроводной клавиатуры указан на упаковочной коробке. Если при установке Windows выбрана клавиатура для другого региона, настройки клавиш будут неверными. Для изменения
- Страница 154 из 166
Устранение неполадок > Гибкие диски n 154 N Гибкие диски Почему при подключении дисковода на панели задач не появляется значок “Безопасное извлечение устройства”? Компьютер не распознает дисковод гибких дисков. Сначала проверьте, что кабель USB правильно подключен к разъему USB. Если требуется
- Страница 155 из 166
Устранение неполадок > Аудио/видео n 155 N Аудио/видео Что делать, если не удается использовать цифровую видеокамеру? Если отображается сообщение об отсоединенном или выключенном устройстве i.LINK, это означает, что кабель i.LINK ненадежно подсоединен к разъему на компьютере или камере. Отсоедините
- Страница 156 из 166
Устранение неполадок > Аудио/видео n 156 N Как изменить устройство вывода звука? Если отсутствует звук в устройстве, подключенном к какому-либо разъему, например, порту USB порту вывода HDMI, порту оптического выхода или гнезду для подключения наушников, необходимо изменить выходное
- Страница 157 из 166
Устранение неполадок > Аудио/видео n 157 N Как вывести звук Dolby Digital или DTS через устройство, совместимое с S/PDIF? Для вывода звука Dolby Digital или DTS с диска через совместимое с S/PDIF устройство, подключенное к компьютеру, выполните следующие действия: 1 Нажмите кнопку Пуск и выберите
- Страница 158 из 166
Устранение неполадок > Использование входного сигнала HDMI/VIDEO n 158 N Использование входного сигнала HDMI/VIDEO Что делать, если с помощью кнопок Вверх/Вниз уровень громкости изменить нельзя? Если в качестве источника входного аудио-/видеосигнала выбран компьютер, изменить громкость кнопками V/v
- Страница 159 из 166
Устранение неполадок > Использование входного сигнала HDMI/VIDEO n 159 N Как вывести на экран изображение рабочего стола Windows? Чтобы вывести на экран изображение рабочего стола Windows, проверьте, включен ли компьютер, затем нажмите кнопку INPUT SELECT на компьютере, переключив источник
- Страница 160 из 166
Устранение неполадок > Карта памяти “Memory Stick” n 160 N Карта памяти “Memory Stick” Что делать, если карты памяти “Memory Stick”, отформатированные на компьютере VAIO, не работают в других устройствах? Возможно, требуется повторно отформатировать карту памяти “Memory Stick”. При форматировании
- Страница 161 из 166
Устранение неполадок > Периферийные устройства n 161 N Периферийные устройства Что делать, если невозможно подсоединить устройство USB? ❑ Убедитесь, что USB-устройство включено и использует собственный источник питания (при наличии у устройства таких функций). Например, при работе с цифровой
- Страница 162 из 166
Товарные знаки > n 162 N Товарные знаки Товарные знаки, включающие помимо прочего SONY, логотип SONY, VAIO и логотип VAIO, являются товарными знаками или зарегистрированными товарными знаками Sony Corporation. “BRAVIA” является зарегистрированным товарным знаком Sony Corporation. и “Memory Stick”,
- Страница 163 из 166
Товарные знаки > n 163 N Словесный знак и логотипы Bluetooth являются зарегистрированными товарными знаками, принадлежащими компании Bluetooth SIG, Inc., и используются Sony Corporation на основании лицензии. Все прочие товарные знаки и наименования являются собственностью соответствующих
- Страница 164 из 166
Уведомление > n 164 N Уведомление © 2010 Sony Corporation. Все права защищены. Воспроизведение, перевод и преобразование в любую доступную для аппаратного считывания форму настоящего руководства и упомянутого в нем программного обеспечения (как полностью, так и частично) без предварительного
- Страница 165 из 166
n © 2010 Sony Corporation
- Страница 166 из 166
 1
1 2
2 3
3 4
4 5
5 6
6 7
7 8
8 9
9 10
10 11
11 12
12 13
13 14
14 15
15 16
16 17
17 18
18 19
19 20
20 21
21 22
22 23
23 24
24 25
25 26
26 27
27 28
28 29
29 30
30 31
31 32
32 33
33 34
34 35
35 36
36 37
37 38
38 39
39 40
40 41
41 42
42 43
43 44
44 45
45 46
46 47
47 48
48 49
49 50
50 51
51 52
52 53
53 54
54 55
55 56
56 57
57 58
58 59
59 60
60 61
61 62
62 63
63 64
64 65
65 66
66 67
67 68
68 69
69 70
70 71
71 72
72 73
73 74
74 75
75 76
76 77
77 78
78 79
79 80
80 81
81 82
82 83
83 84
84 85
85 86
86 87
87 88
88 89
89 90
90 91
91 92
92 93
93 94
94 95
95 96
96 97
97 98
98 99
99 100
100 101
101 102
102 103
103 104
104 105
105 106
106 107
107 108
108 109
109 110
110 111
111 112
112 113
113 114
114 115
115 116
116 117
117 118
118 119
119 120
120 121
121 122
122 123
123 124
124 125
125 126
126 127
127 128
128 129
129 130
130 131
131 132
132 133
133 134
134 135
135 136
136 137
137 138
138 139
139 140
140 141
141 142
142 143
143 144
144 145
145 146
146 147
147 148
148 149
149 150
150 151
151 152
152 153
153 154
154 155
155 156
156 157
157 158
158 159
159 160
160 161
161 162
162 163
163 164
164 165
165